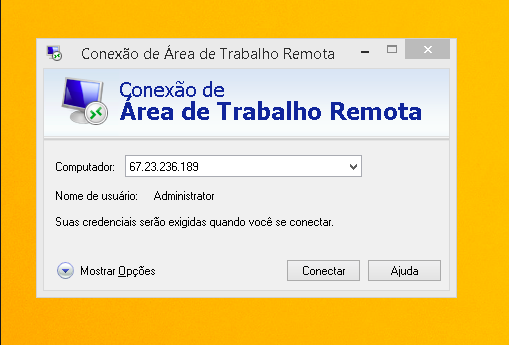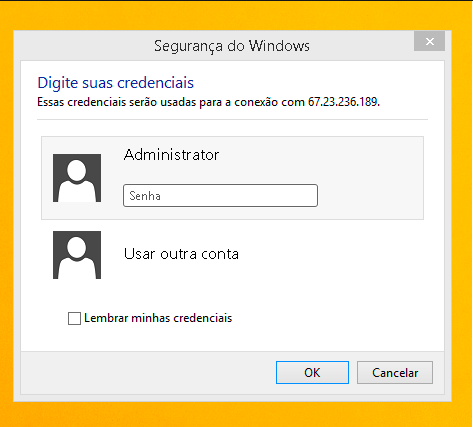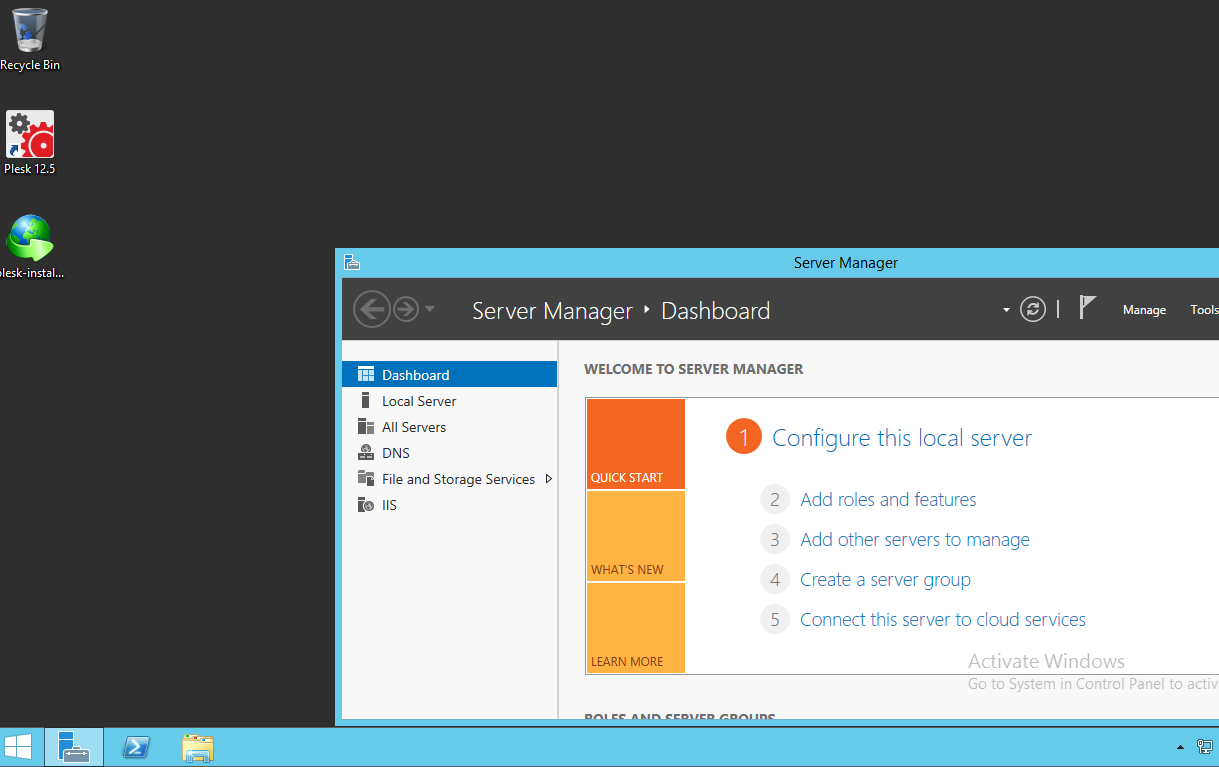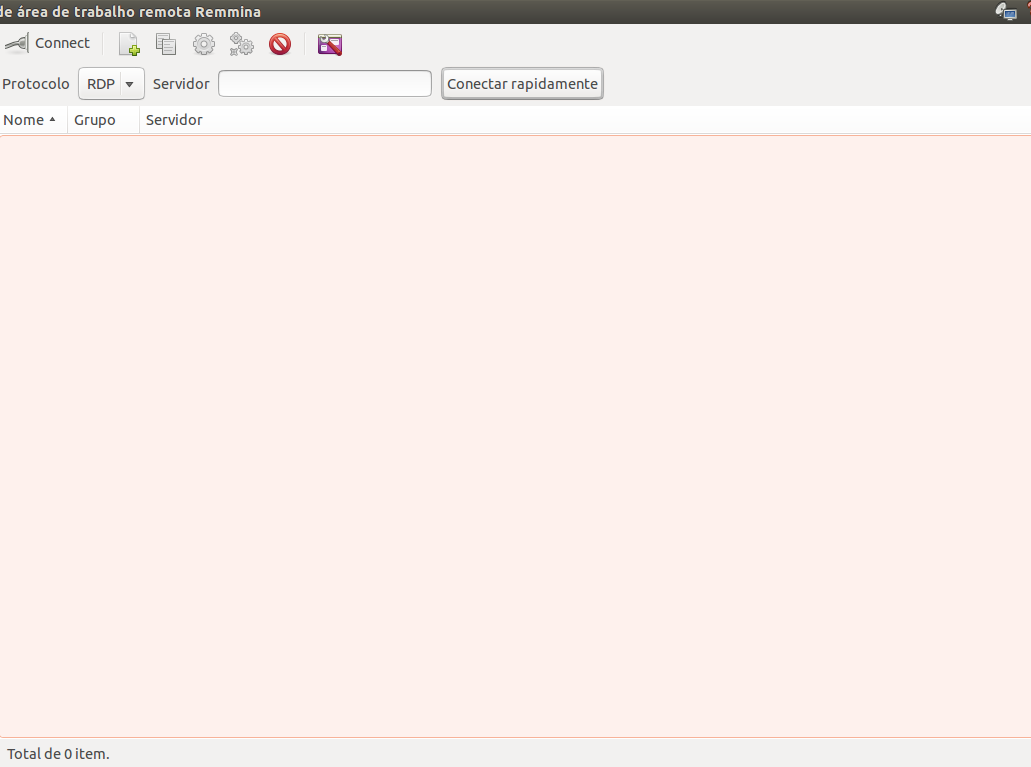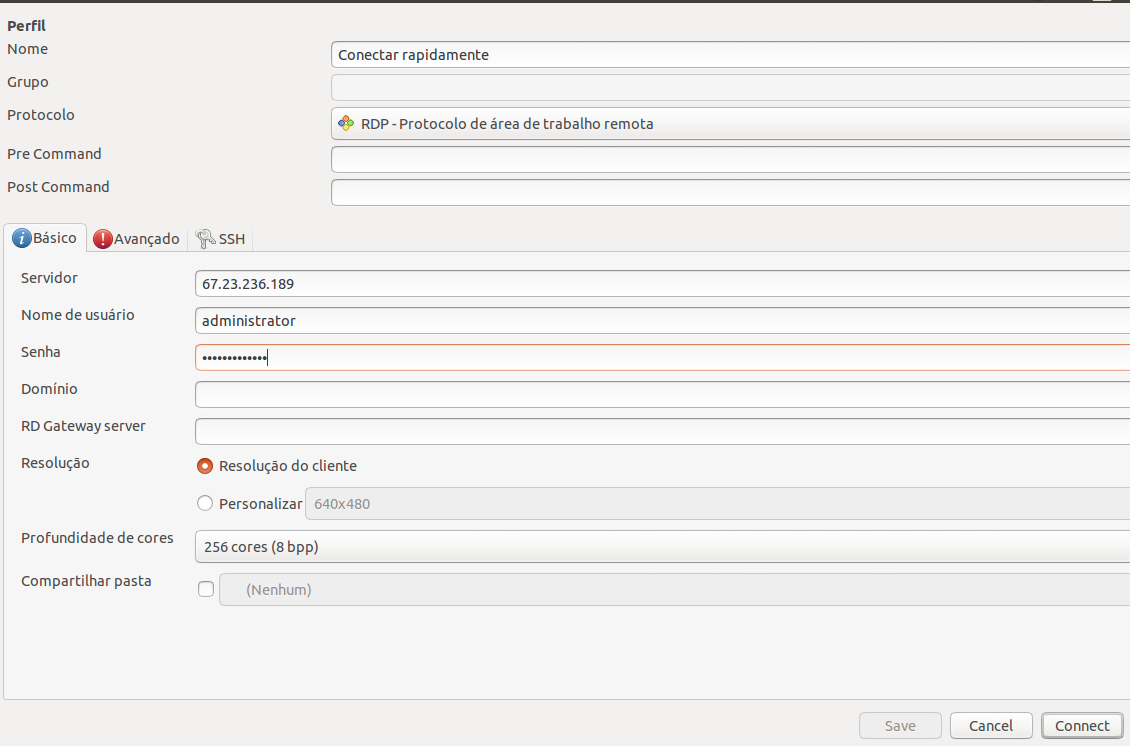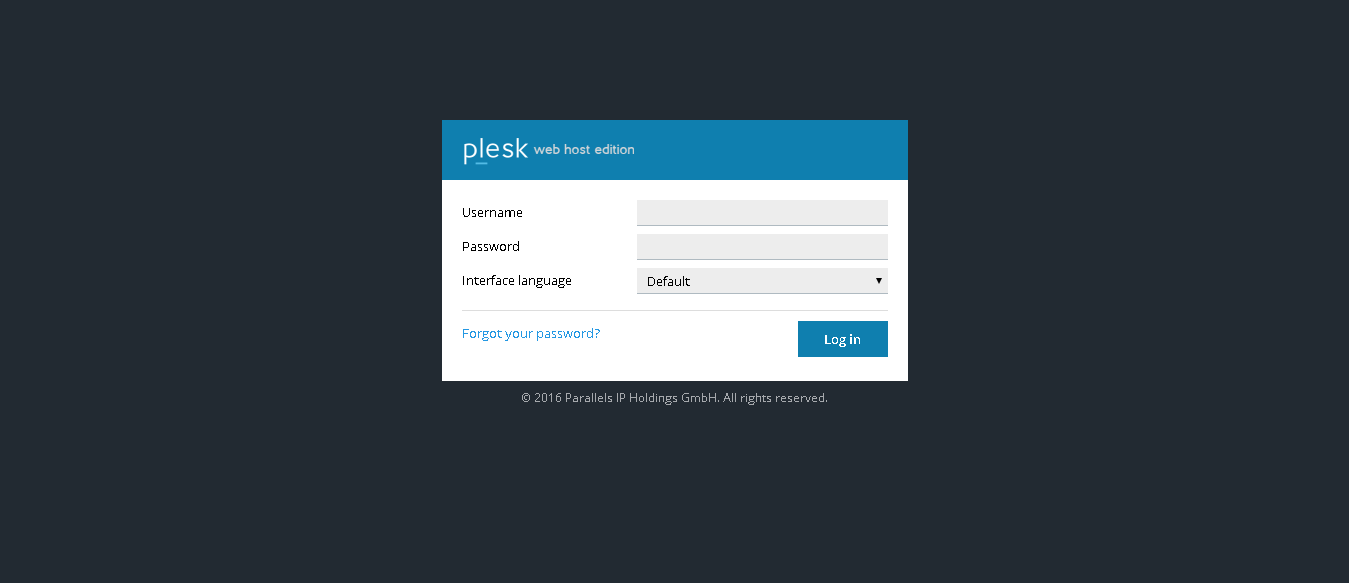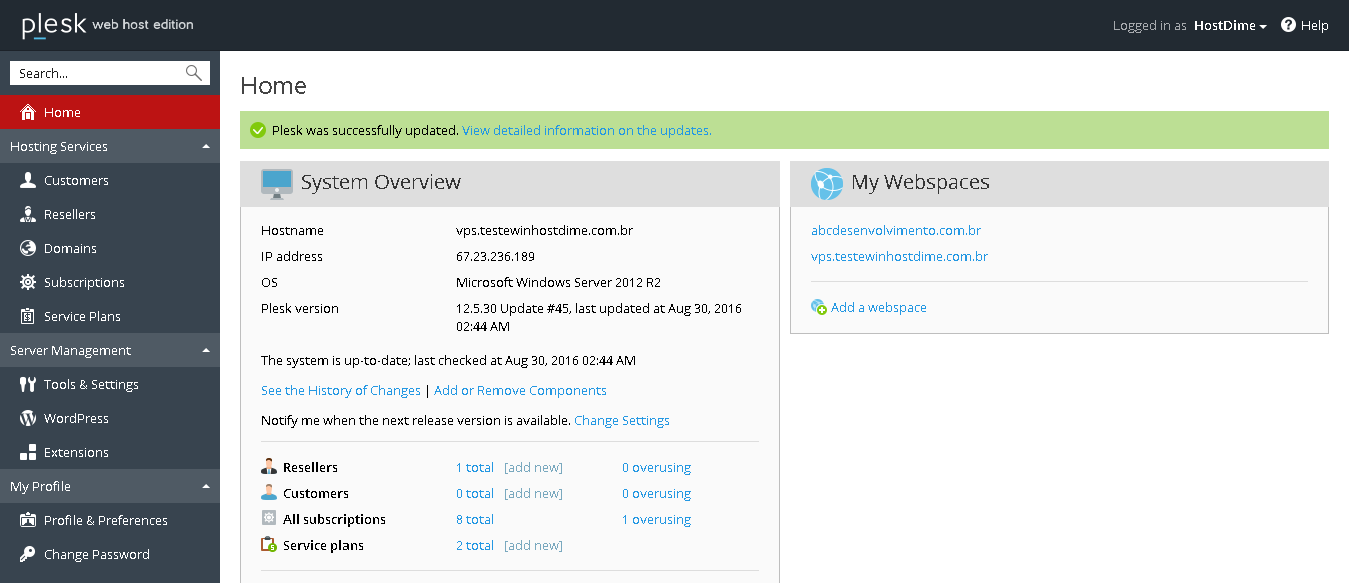| UI Steps |
|---|
|
| Informações |
|---|
Olá Pessoal, O presente tutorial tem por objetivo mostrar o passo a passo para a acessar o seu servidor Windows via RDP ( Remote Desktop Protocol). O acesso RDP pode ser realizado através de estações de trabalho com sistema operacional Windows ( onde possui uma ferramenta nativa), quanto via Linux. A seguir iremos mostrar os passos para acesso utilizando os dois tipos de sistemas operacionais. Então vamos lá! :) |
Acessando o RDP através do Windows ( utilizando o windows 10) |
...
| UI Step |
|---|
| Localize a ferramenta " Conexão de Área de Trabalho Remota". Caso você esteja utilizando o windows 7, basta clicar no ícone do windows na parte inferior esquerda de sua tela e buscar pela ferramenta em questão. Caso você esteja utilizando o Windows 8 ou Windows 10, busque pela mesma através da opção " pesquisar" ( pode ser acessada de forma rápida utilizando a tecla da "bandeira do Windows" + q ). |
|
...
| UI Step |
|---|
| Com a Conexão de Área de trabalho Remota aberta, informe o ip principal de seu servidor dedicado ou VPS: |
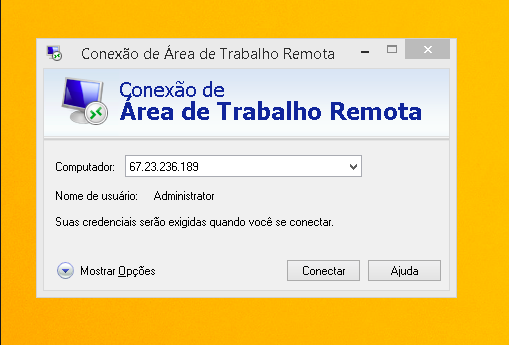 Image Modified Image Modified
|
...
| UI Step |
|---|
Na próxima etapa informe o seu usuário e senha: |
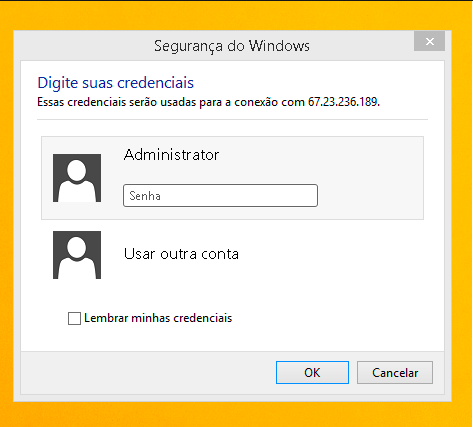 Image Modified Image Modified
|
...
| UI Step |
|---|
| Por último você será direcionado para a área de trabalho de seu servidor: |
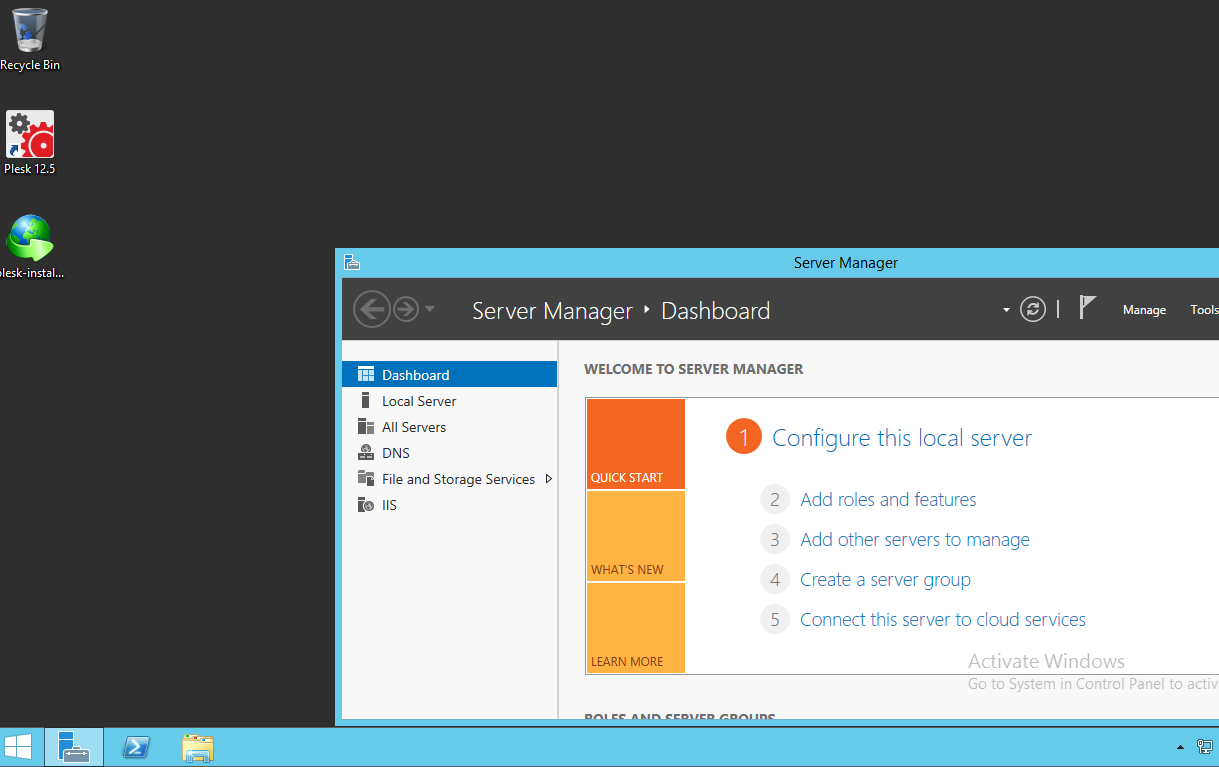 Image Modified Image Modified
| UI Step |
|---|
Na próxima etapa informe o seu usuário e senha: |
|
Acessando o RDP via Linux (ubuntu) utilizando o Remmina
...
| UI Steps |
|---|
|
| UI Step |
|---|
Localize e abra o Remmina em sua estação de trabalho: |
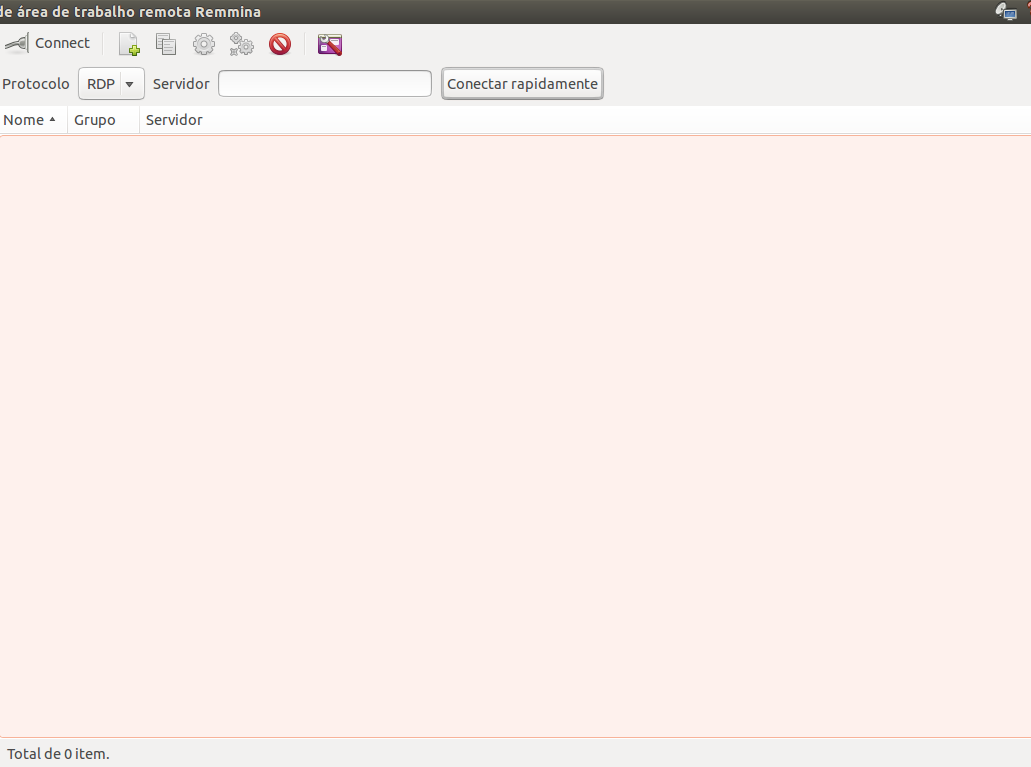 Image Modified Image Modified
Conforme pode ser verificado na imagem anterior, o protocolo de conexão utilizado é o RDP. |
...
| UI Step |
|---|
Preencha os campos " Servidor, Nome de usuário e Senha", com os dados informados no e-mail de boas vindas que foi enviado na conclusão de contratação do seu plano conosco: |
|
...
| UI Step |
|---|
Por último você será direcionado para a área de trabalho de seu servidor: |
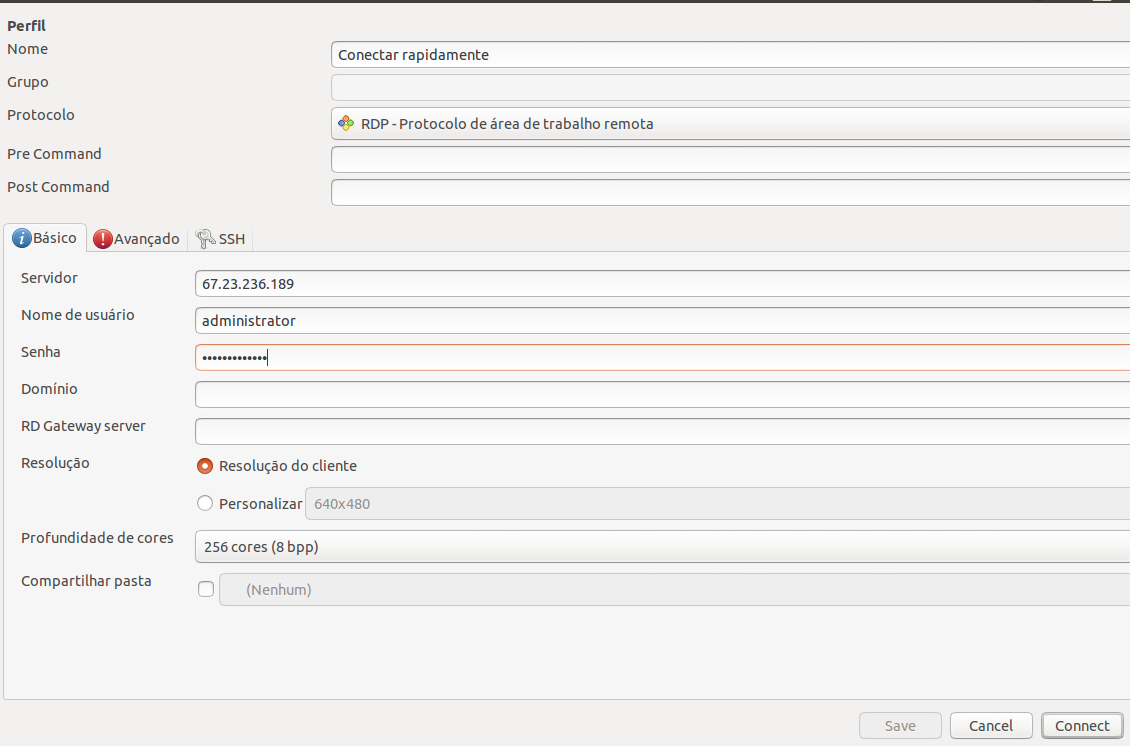 Image Modified Image Modified
|
Nota: O Remmina é nativo na distribuição ubuntu desde a versão 12.04. Caso você ainda utilize uma versão inferior, será necessário seguir com a instalação dele ou de outro software de conexão remota de sua preferência.
Acessando seu servidor Windows utilizando o painel Plesk
Caso você faça utilização do painel Plesk, basta seguir os passos descritos a seguir para acessar o seu servidor:
...
| UI Steps |
|---|
|
| UI Step |
|---|
- Na url de seu navegador informe o ip principal do servidor e a porta de conexão do Plesk que nesse caso é a 8443, conforme exemplo abaixo:
https://192.168.0.3:8443 |
|
...
| ui-step |
|---|
Na tela que irá ser apresentada para você, é necessário informar os dados de acesso ao servidor, dados esses que são enviados através do e-mail de boas vindas que nossa equipe emite após a conclusão da contratação de seu plano. |
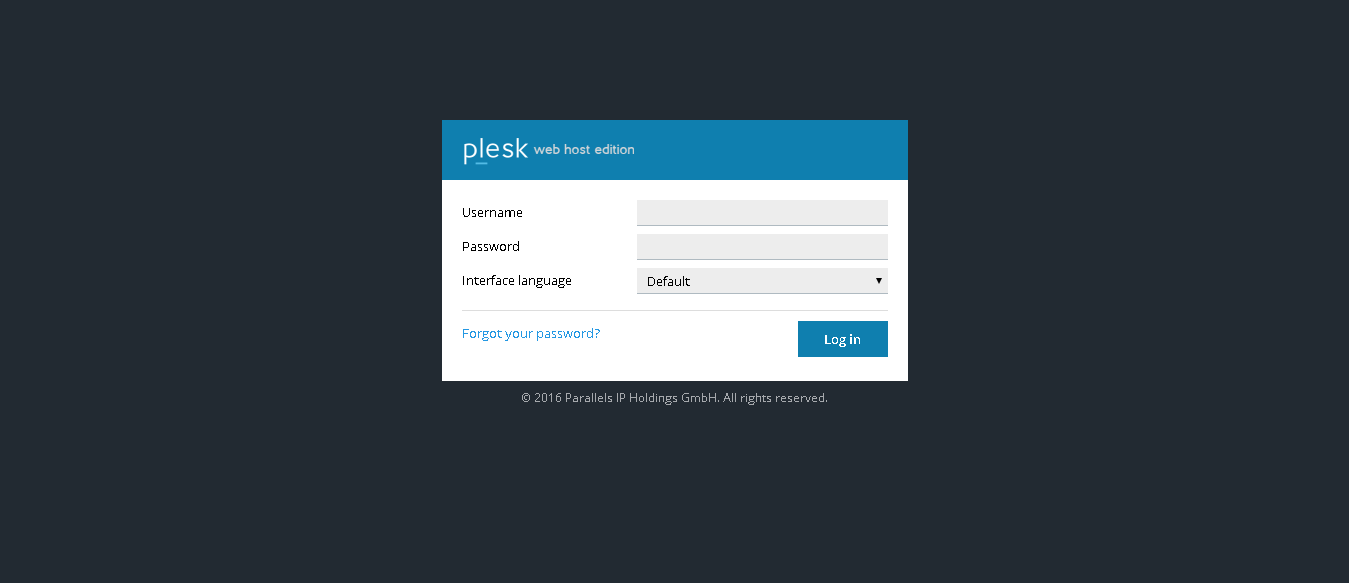 Image Modified Image Modified
|
...
| ui-step |
|---|
Pronto, a partir de agora você pode seguir com a utilização do seu servidor/recursos através do painel plesk: |
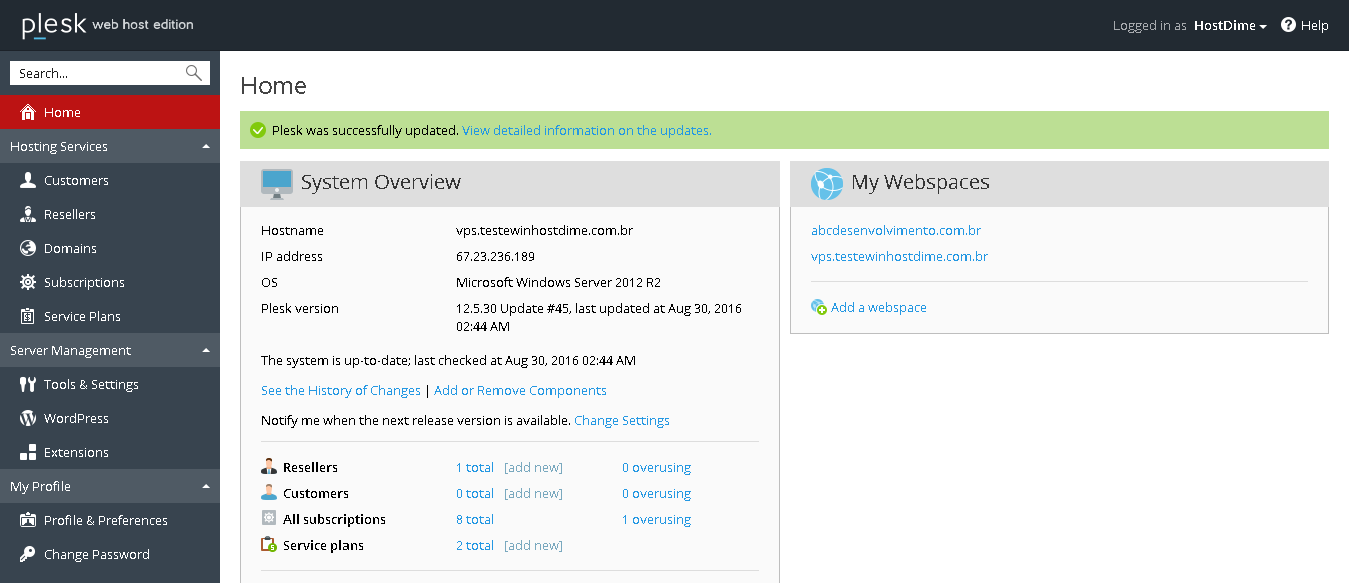 Image Modified Image Modified
|
Observações:
- O acesso via RDP ao servidor adentra no sistema operacional do mesmo. Tendo isso em vista é altamente recomendado que esse tipo de acesso seja realizado apenas se você estiver ciente dos procedimentos que deseja executar, ou entre em contato com um profissional da área para auxiliar.
...