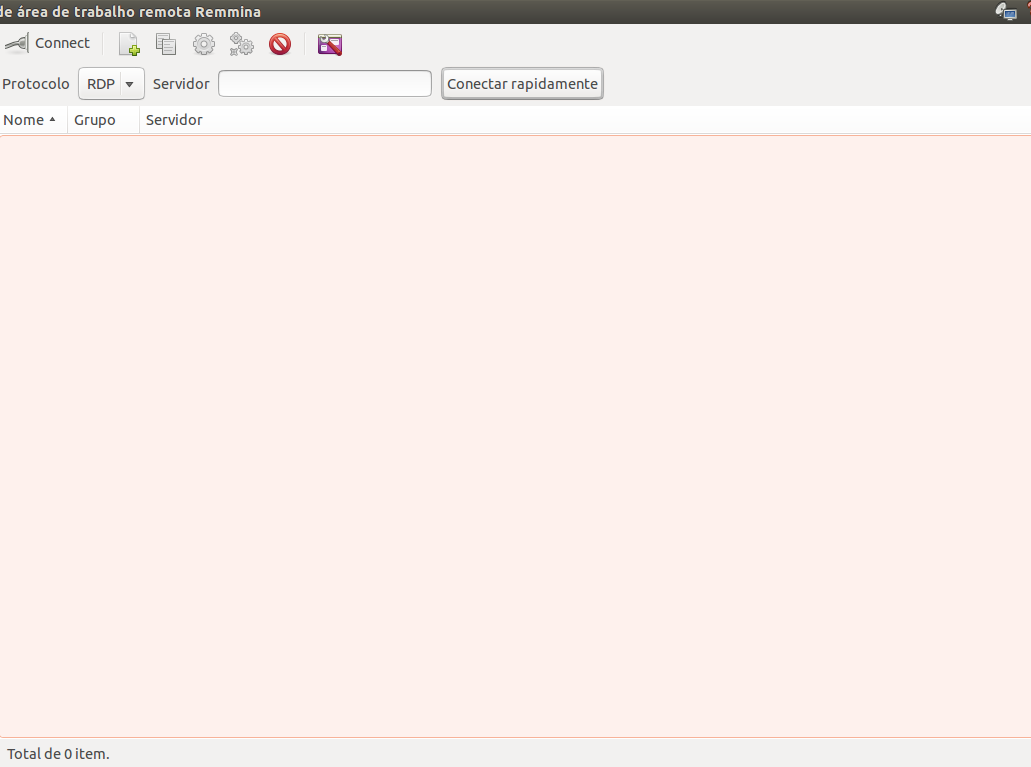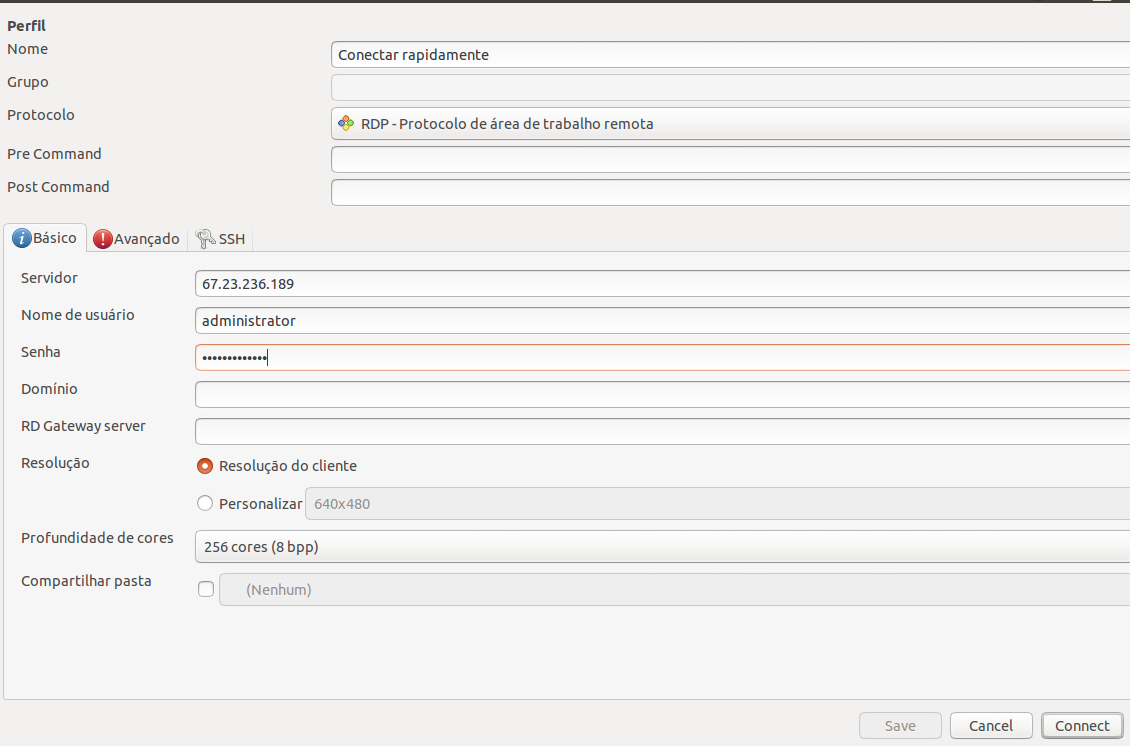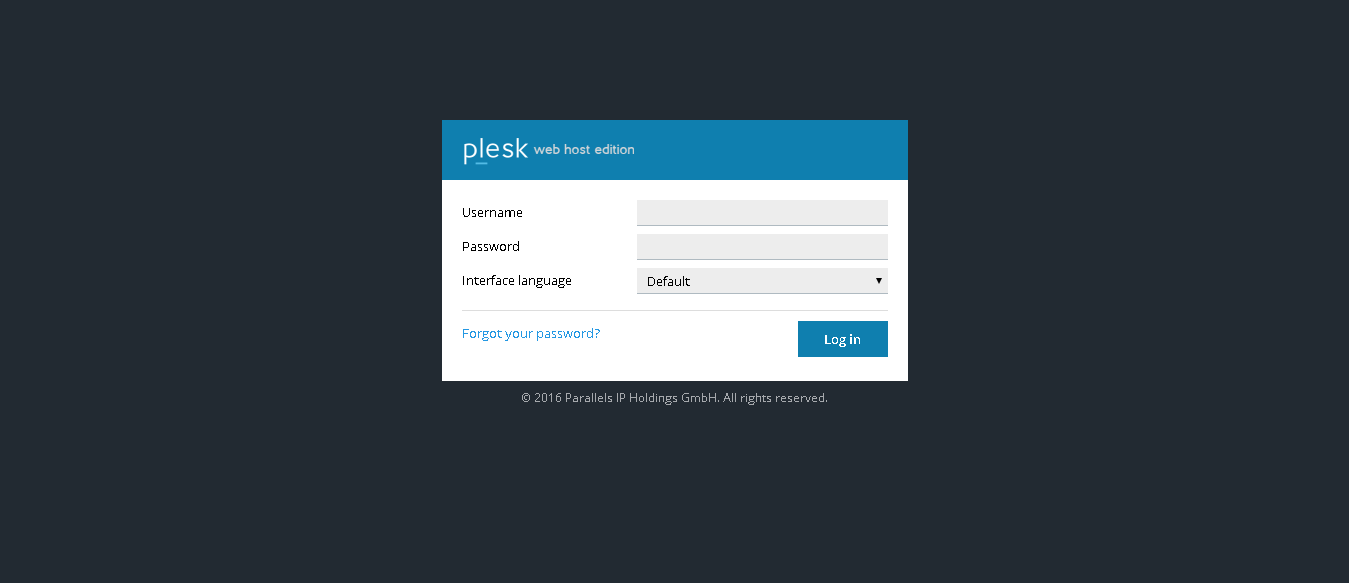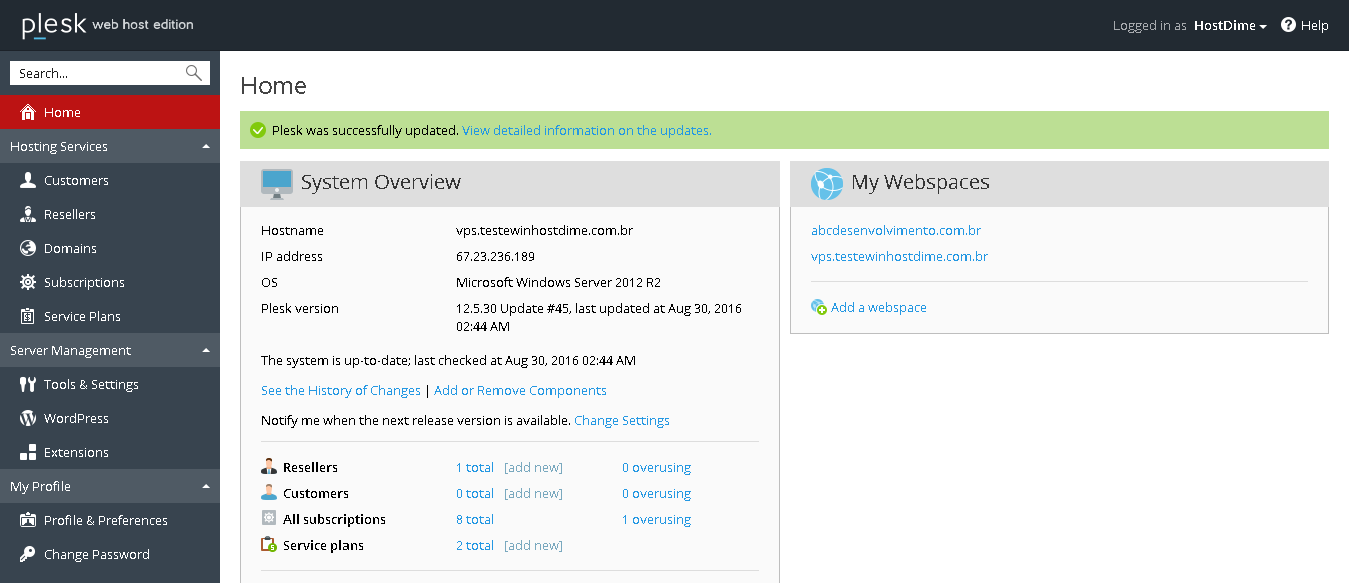Olá Pessoal, O presente tutorial tem por objetivo mostrar o passo a passo para a acessar o seu servidor Windows via RDP ( Remote Desktop Protocol). O acesso RDP pode ser realizado através de estações de trabalho com sistema operacional Windows ( onde possui uma ferramenta nativa), quanto via Linux. A seguir iremos mostrar os passos para acesso utilizando os dois tipos de sistemas operacionais. Então vamos lá! :) |
Acessando o RDP através do Windows ( utilizando o windows 10)
| Localize a ferramenta " Conexão de Área de Trabalho Remota". Caso você esteja utilizando o windows 7, basta clicar no ícone do windows na parte inferior esquerda de sua tela e buscar pela ferramenta em questão. Caso você esteja utilizando o Windows 8 ou Windows 10, busque pela mesma através da opção " pesquisar" ( pode ser acessada de forma rápida utilizando a tecla da "bandeira do Windows" + q ). |
| Com a Conexão de Área de trabalho Remota aberta, informe o ip principal de seu servidor dedicado ou VPS: |
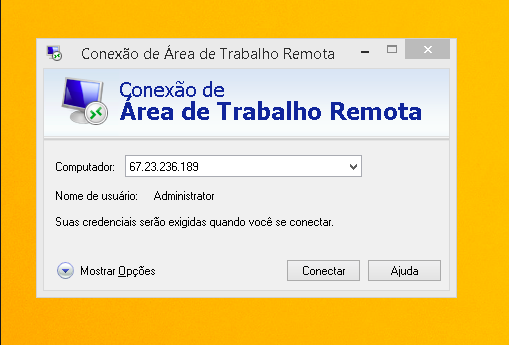
Na próxima etapa informe o seu usuário e senha: |
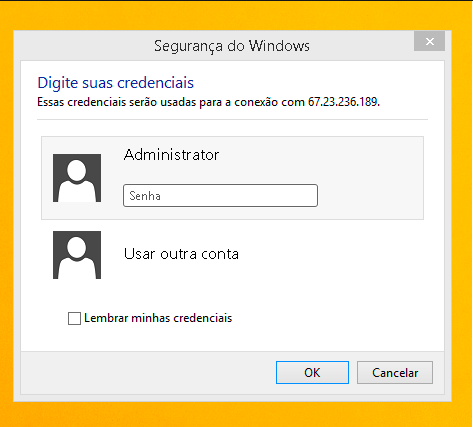
| Por último você será direcionado para a área de trabalho de seu servidor: |
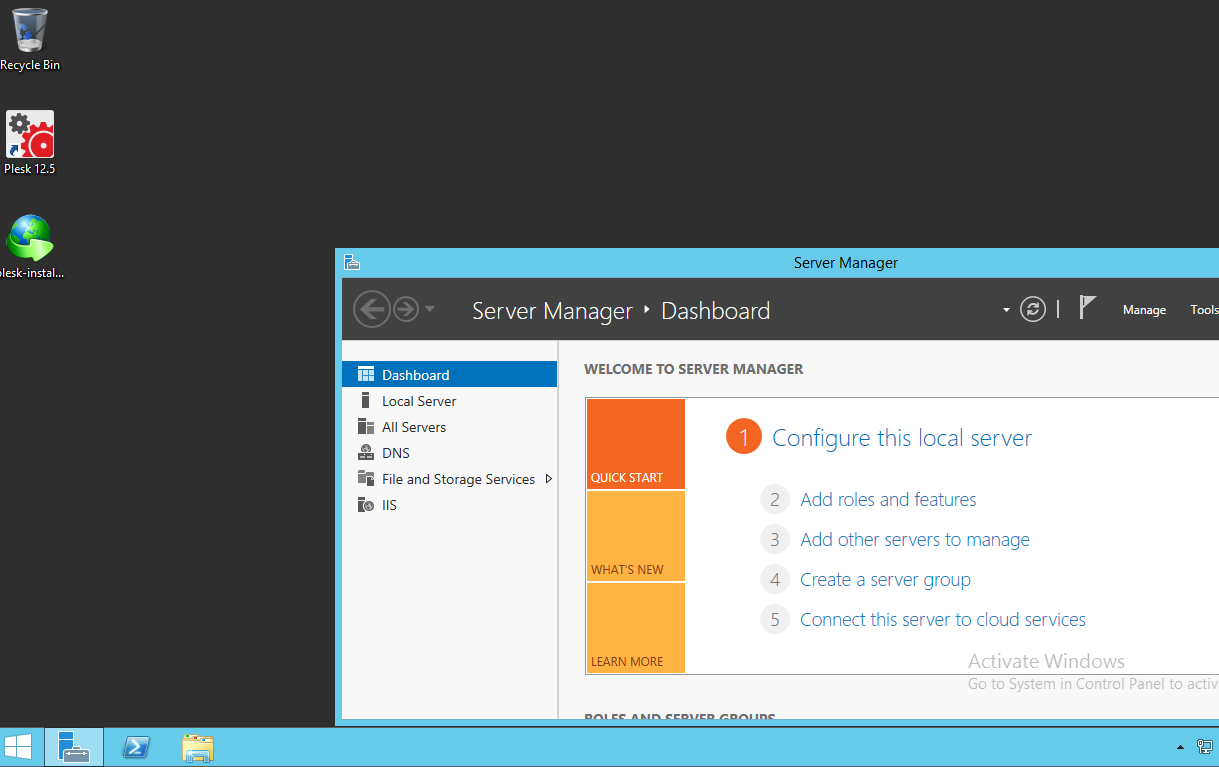
Na próxima etapa informe o seu usuário e senha: |