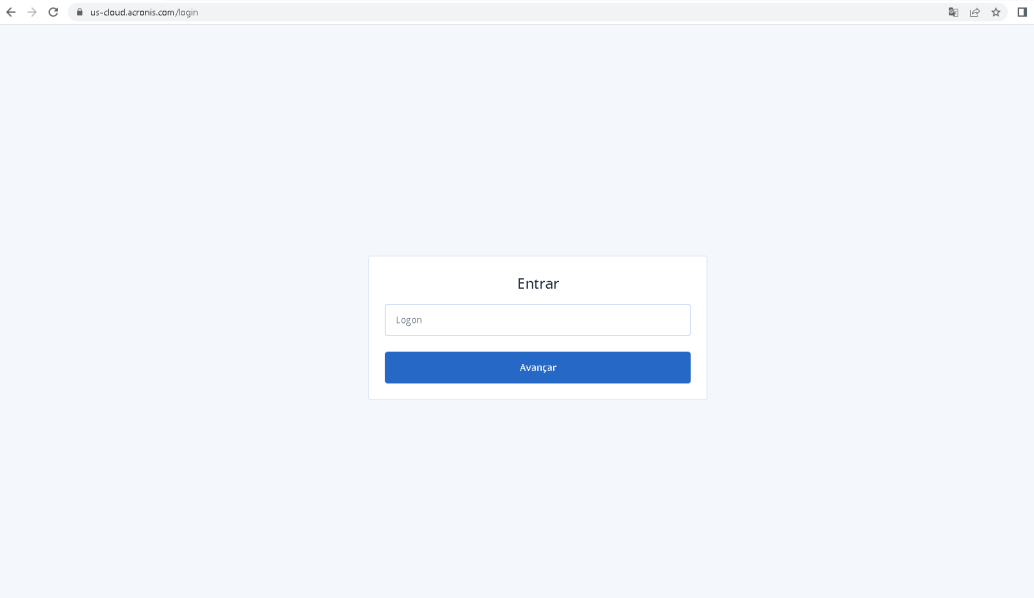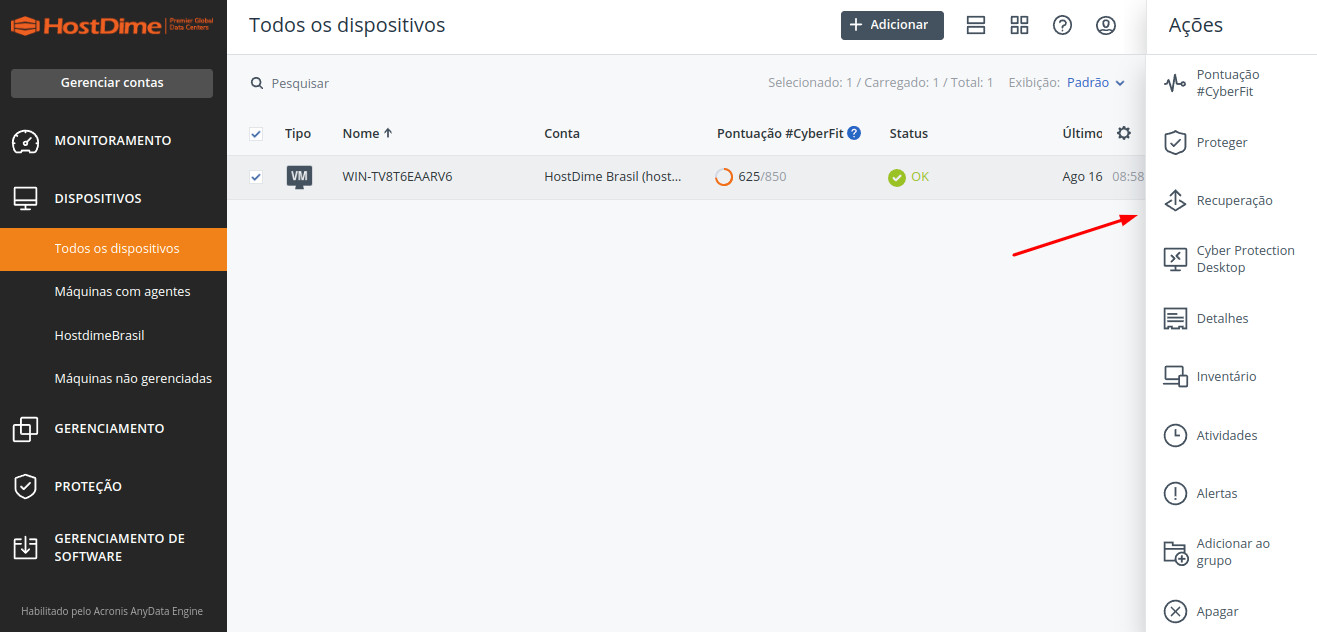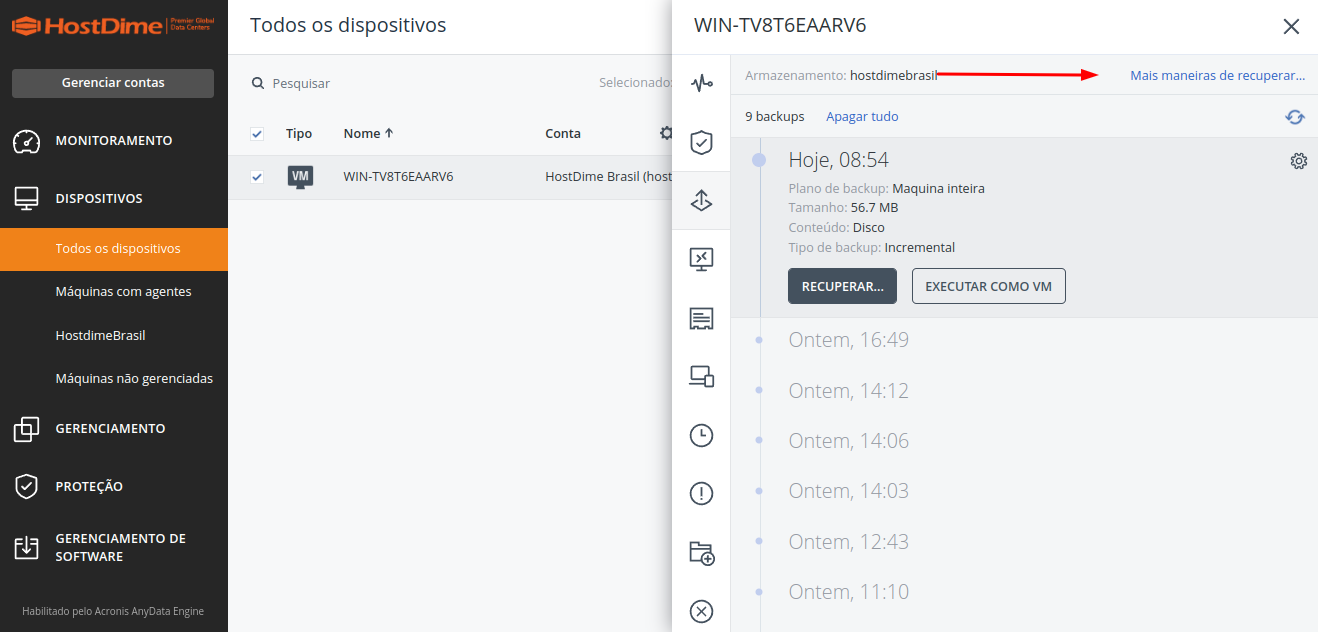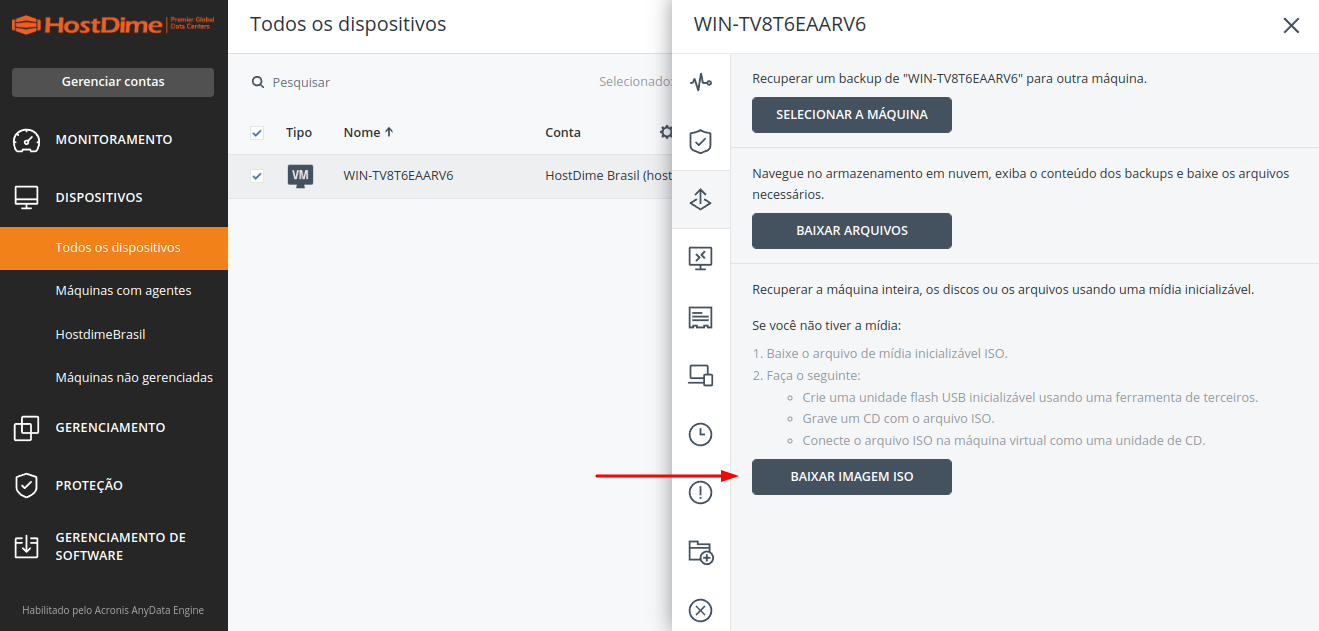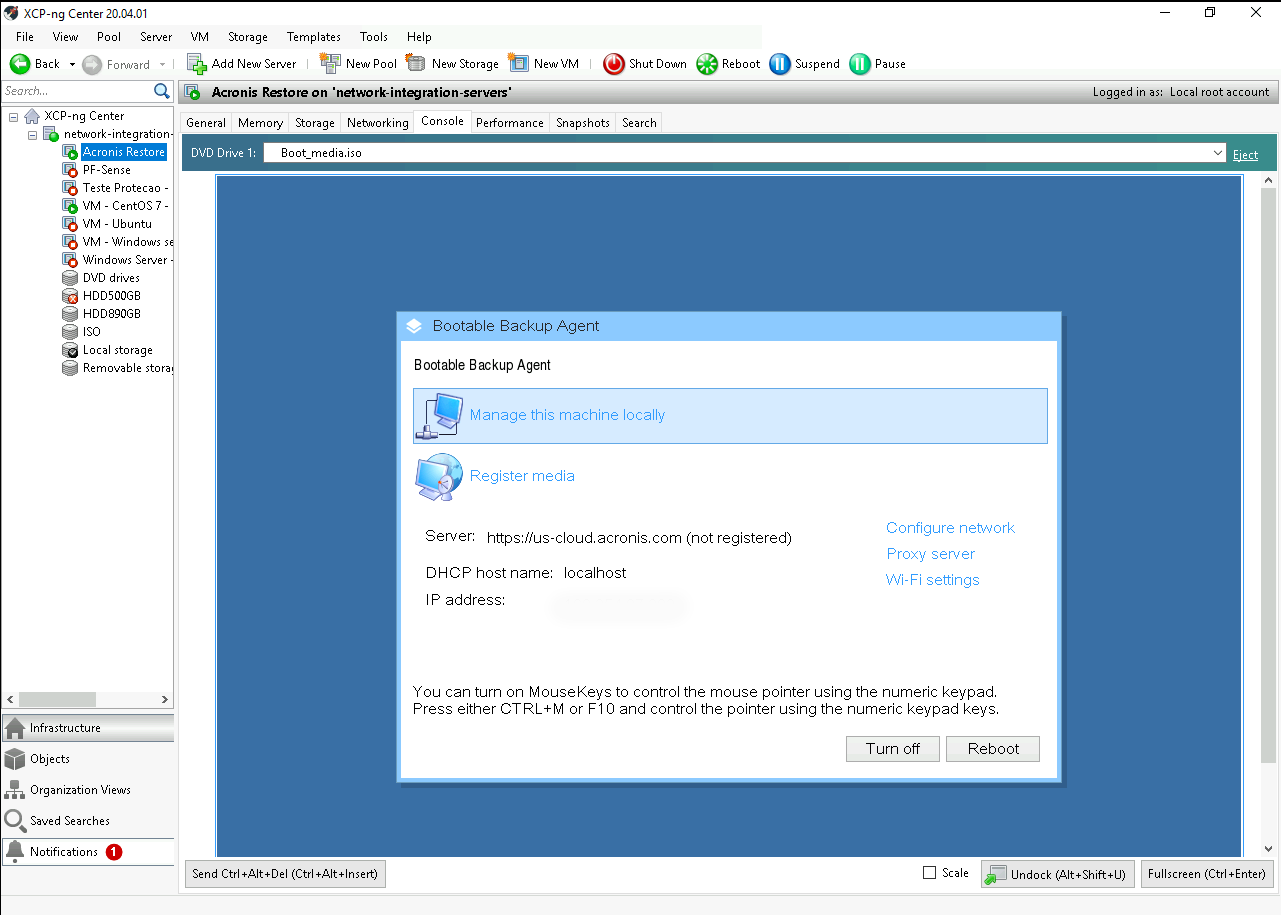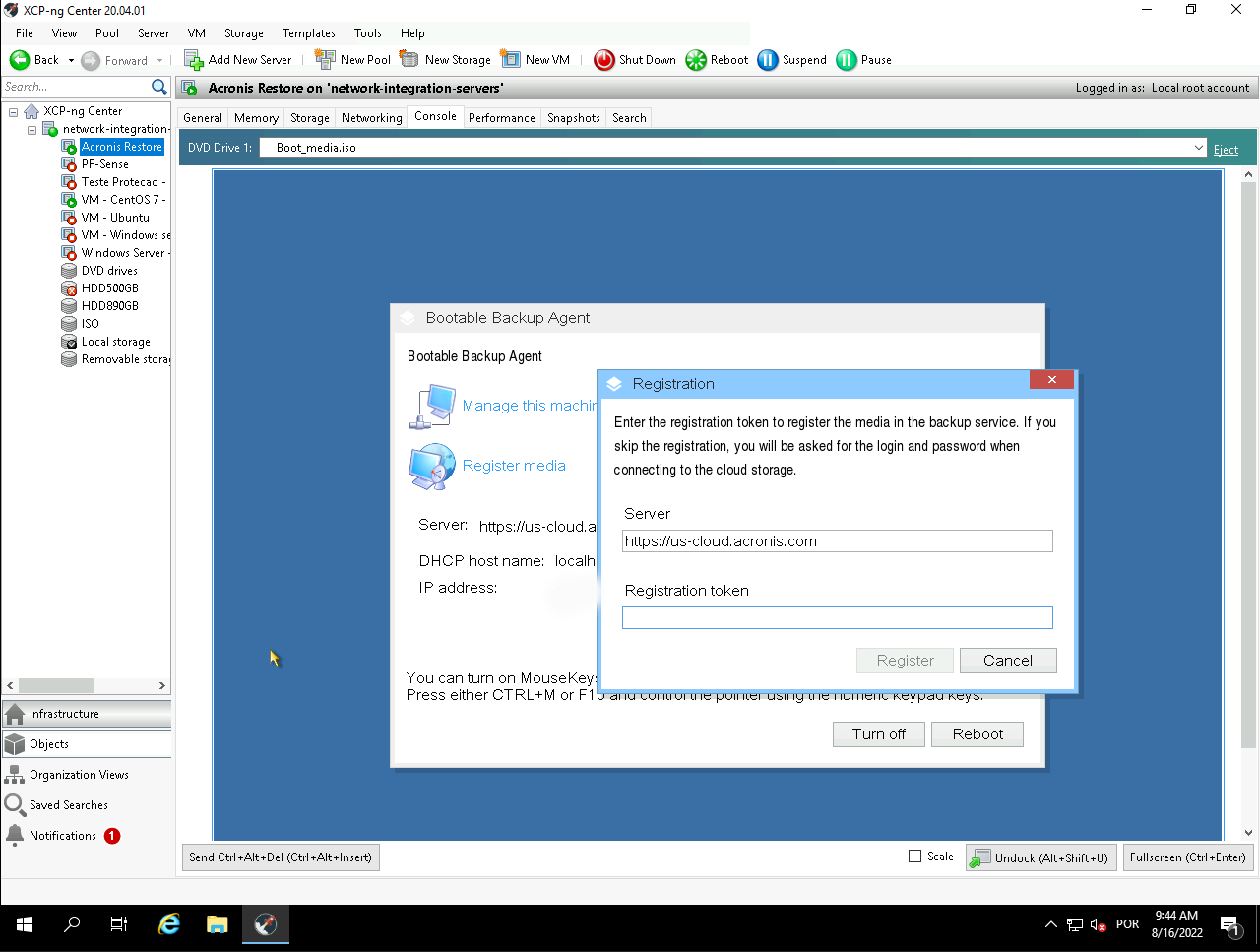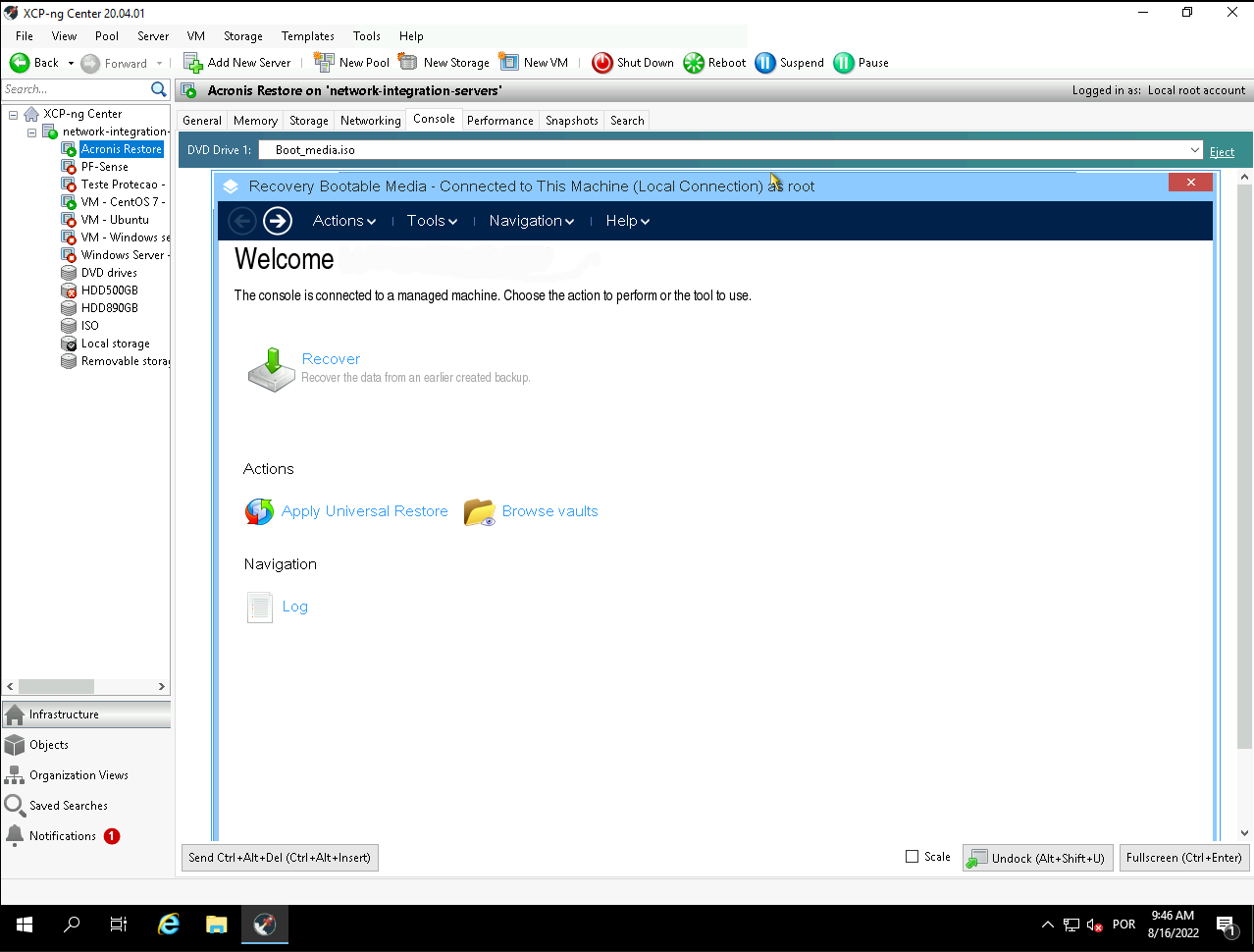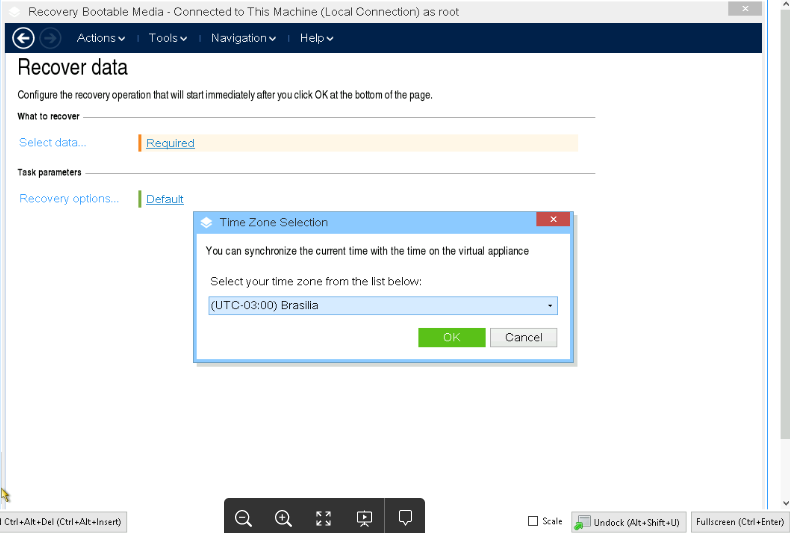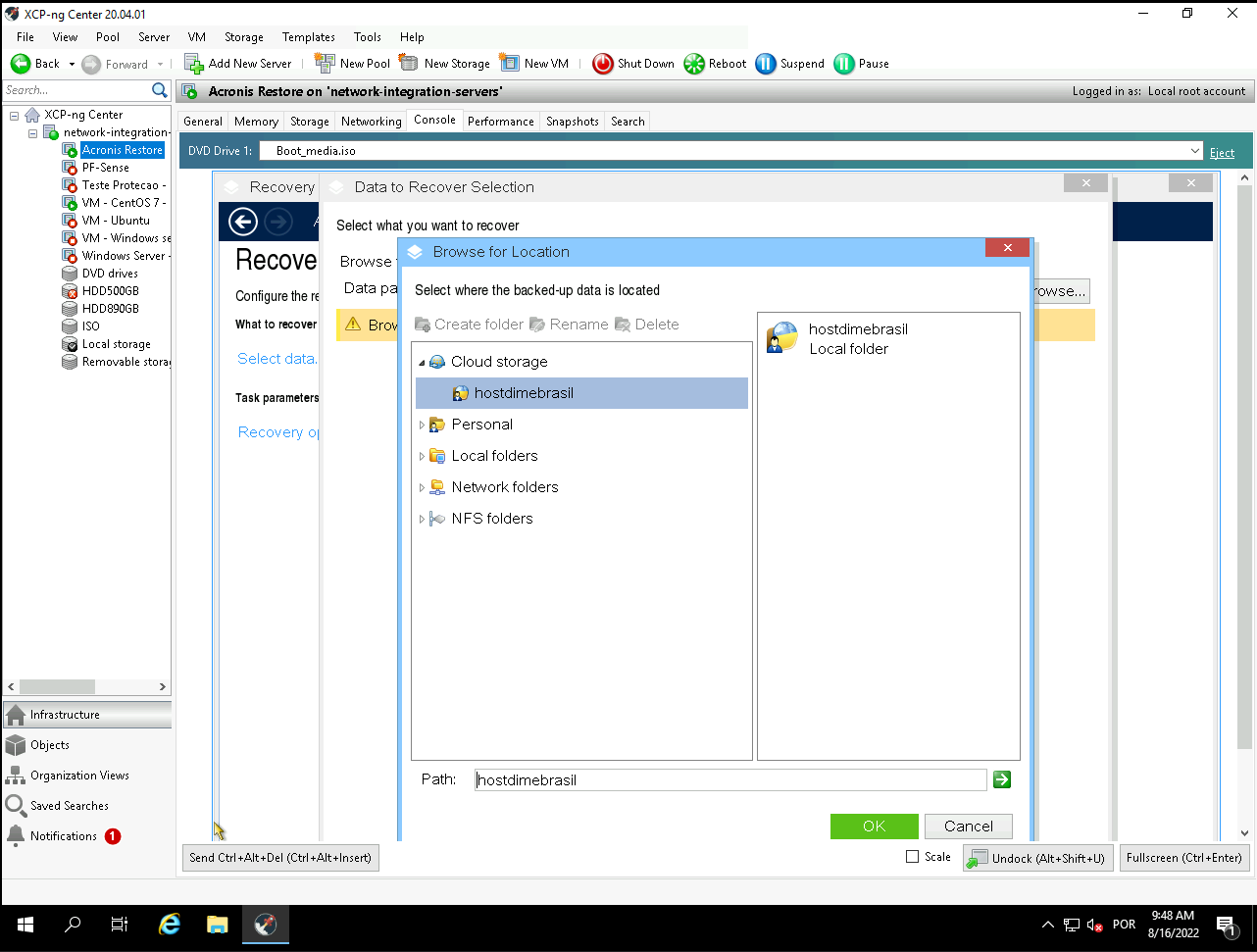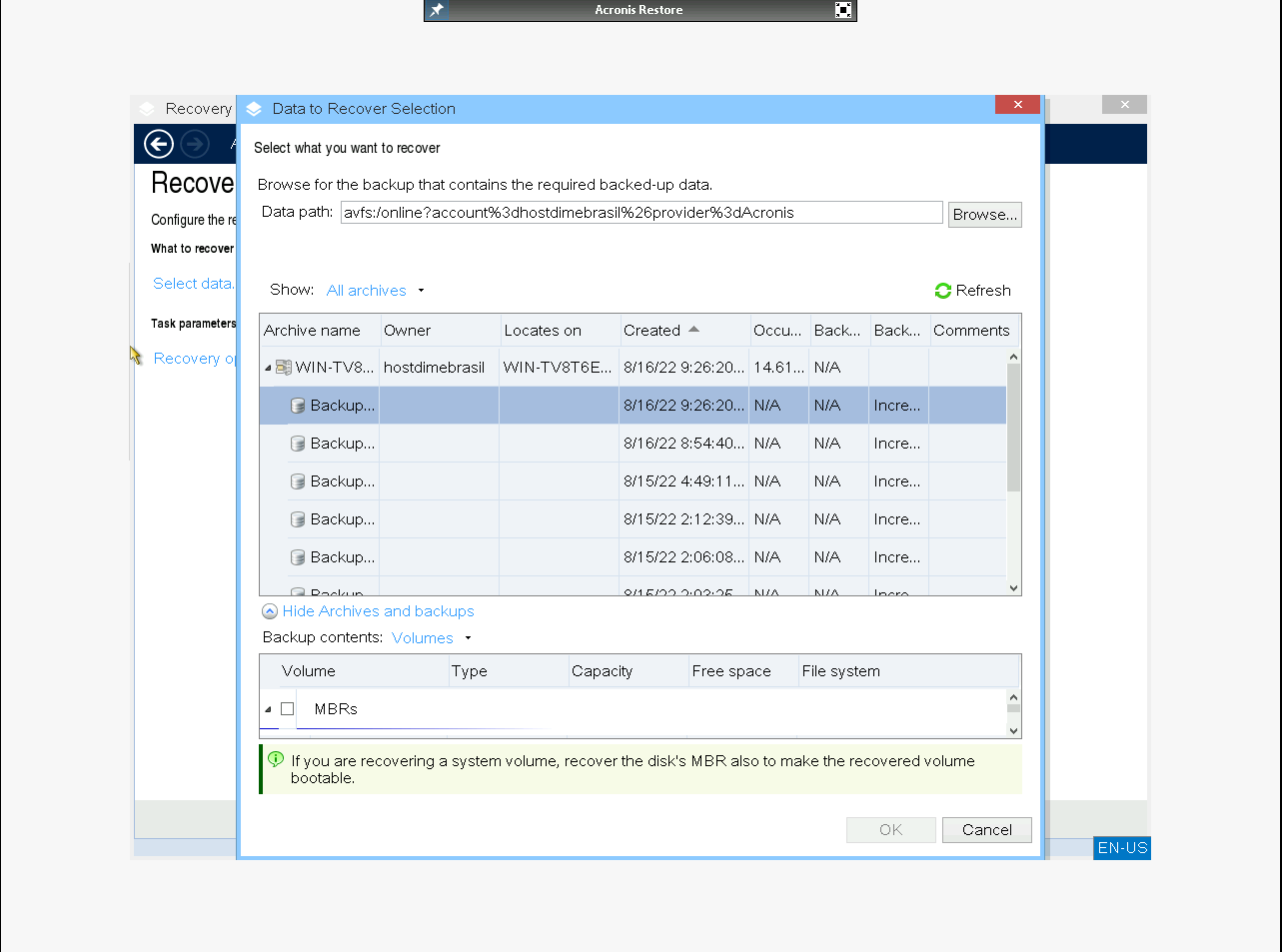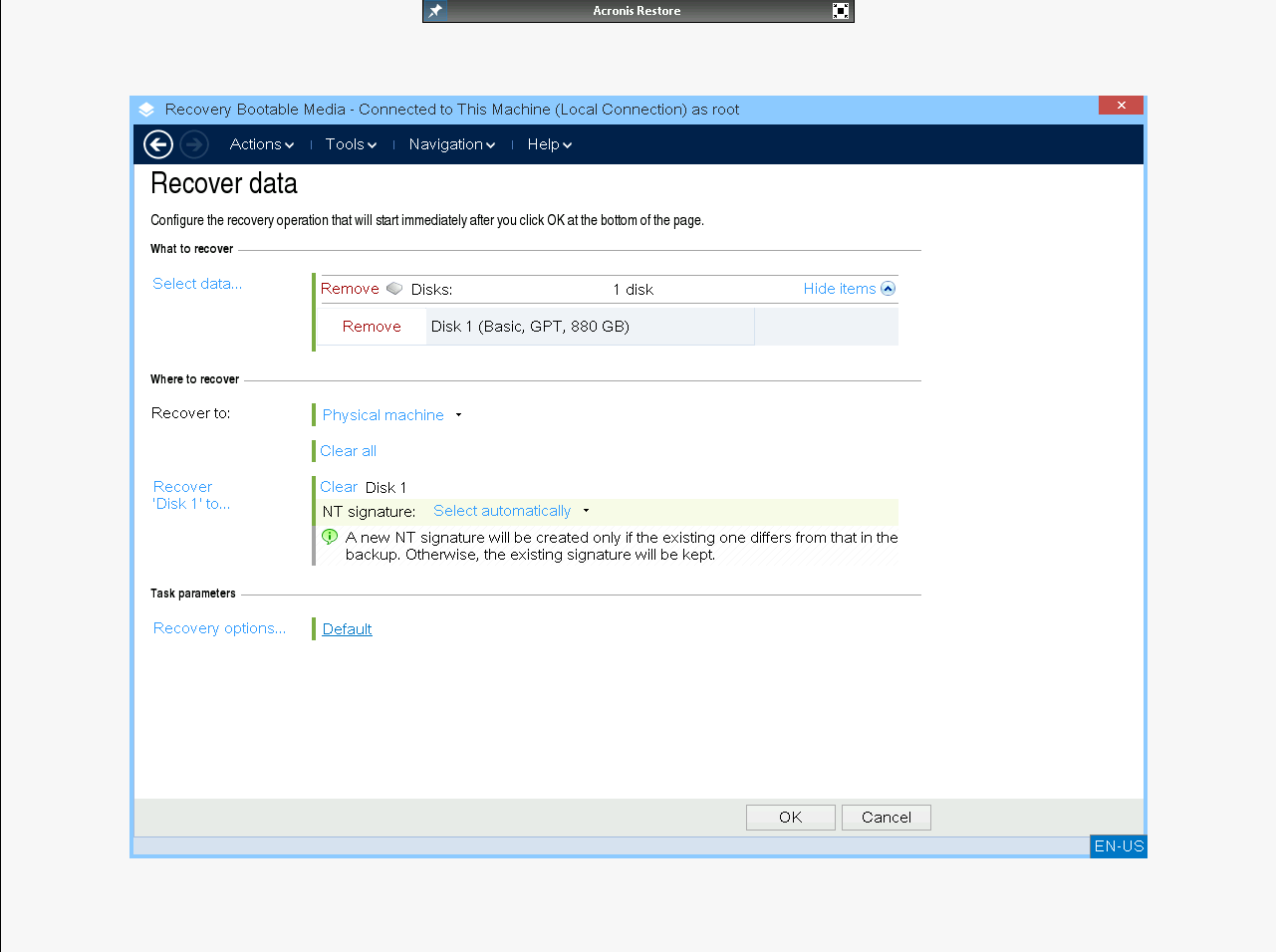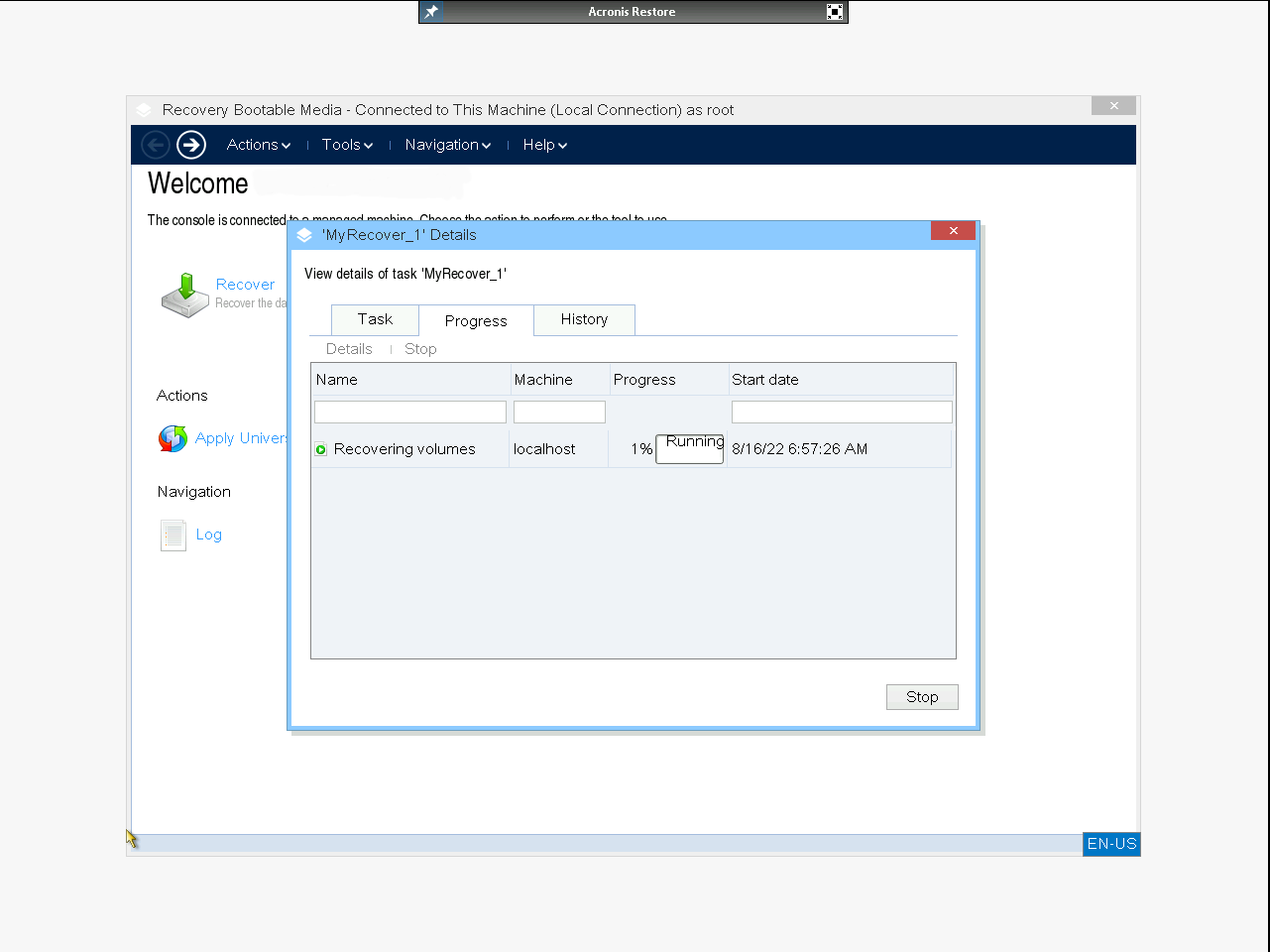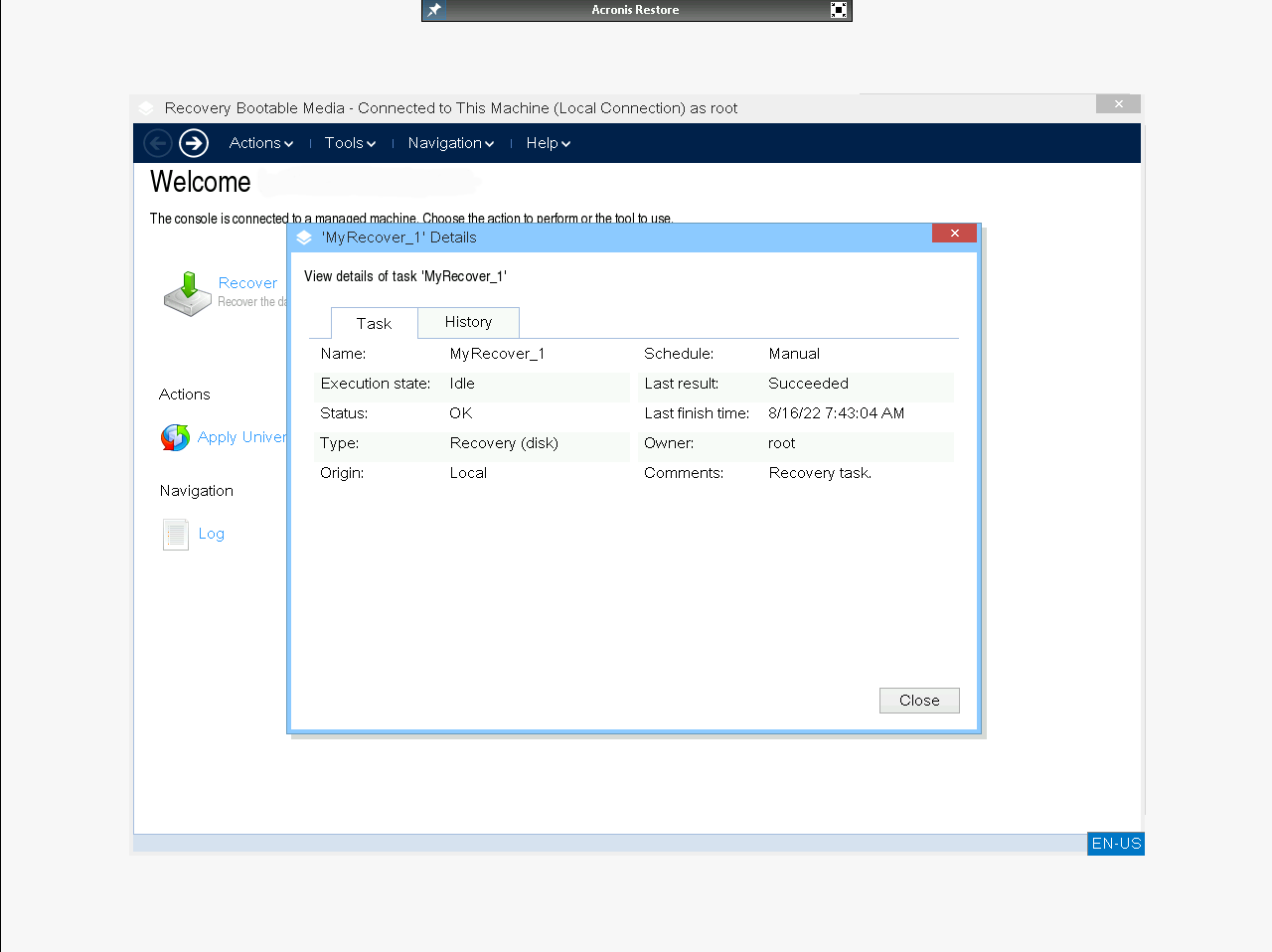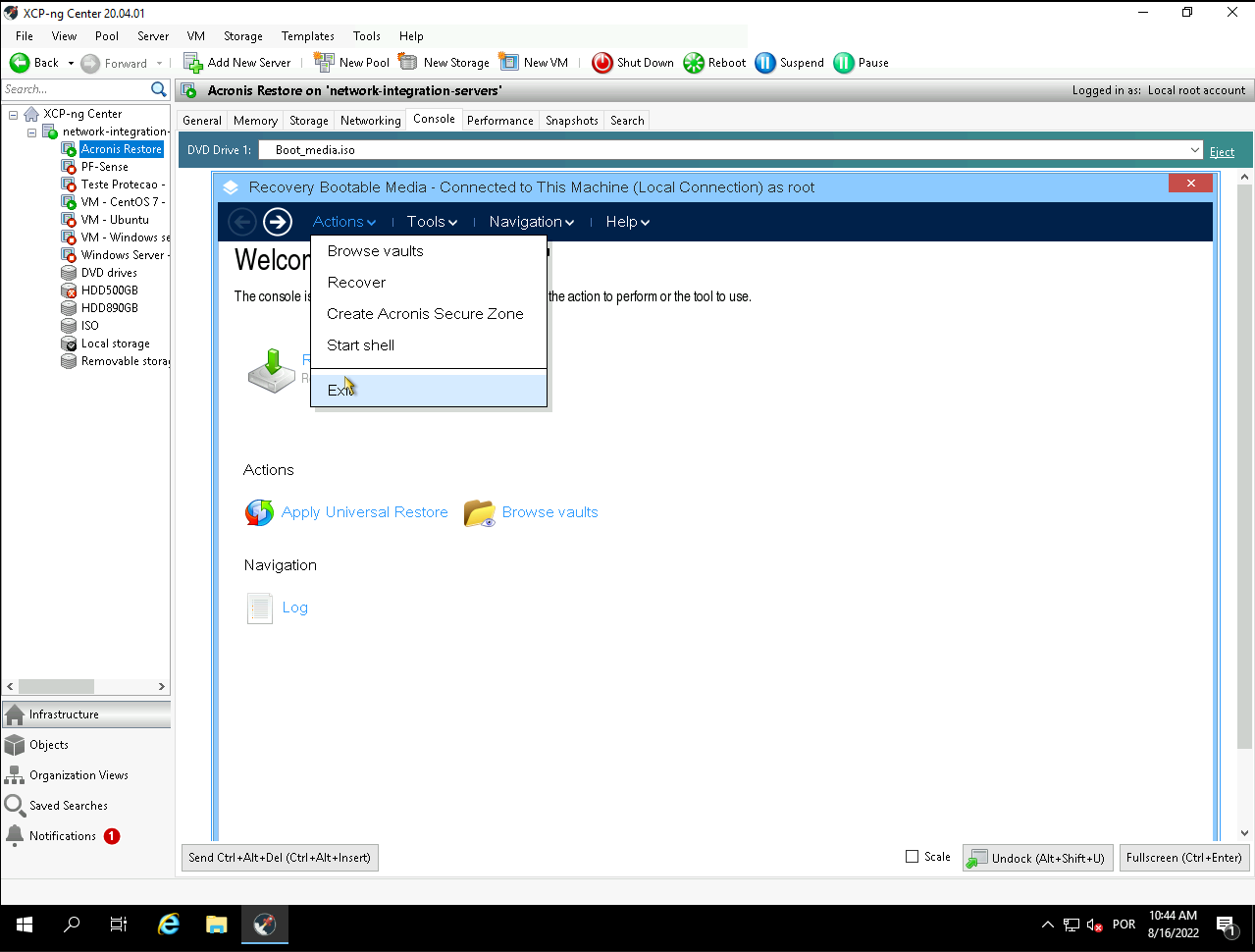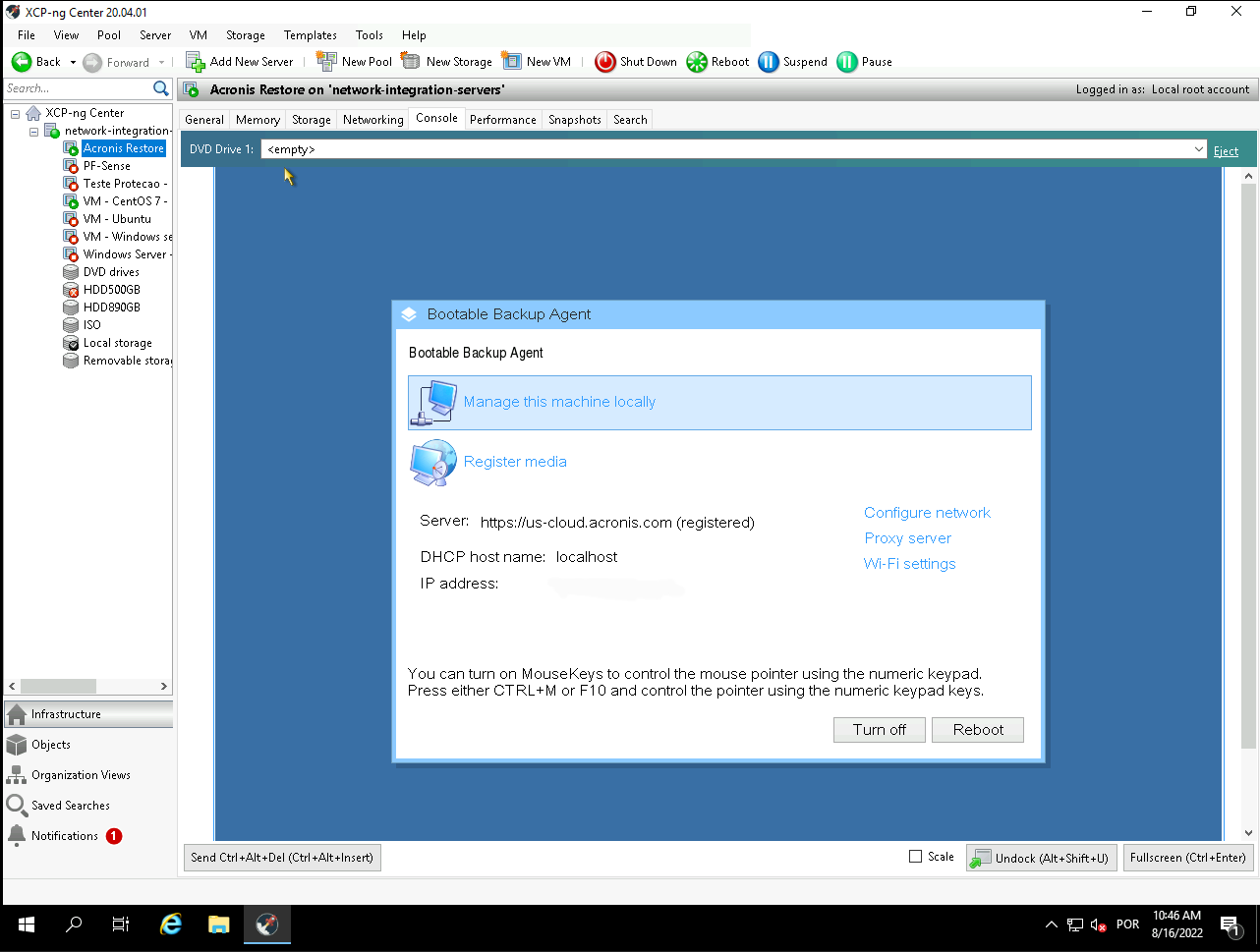Antes de tudo, é necessário acessar o portal administrativo, para efetuar o download do agente de instalação.
Para isso, devemos acessar o seguinte link: https://us-cloud.acronis.com/login , você será direcionado para essa tela:
Realize o acesso utilizando os dados de acesso recebidos no momento da contratação do seu serviço aqui na HostDime.
Ao acessar, ao lado esquerdo na aba de 'Dispositivos', devemos clicar em 'Todos os dispositivos' e selecionar a VM ou Servidor que será restaurado.
Selecionando a VM, ao lado direito, será apresentado uma nova coluna, com algumas opções. Seguiremos clicando em 'Recuperação' para dar inicio ao processo.
Selecionando o modo de recuperação, será apresentado as opções de recuperação. Para visualizar a maneira que iremos seguir, iremos clicar em 'Mais maneiras de recuperação' ao lado superior direito.
Em seguida, seguiremos com o download da imagem ISO, clicando em 'Baixar imagem ISO'
Após iniciado o download, será apresentado um token de registro, onde é de extrema importância salvar essa chave, pois iremos utilizar mais pra frente neste artigo.
Na máquina ou VM que seguiremos com a restauração , daremos boot na ISO baixada do painel de gerenciamento do Acronis.
Para isso, devemos selecionar a opção 'Rescue Media', sendo direcionado para a tela abaixo:
Após configurar a rede, devemos seguir para o registro da mídia com a utilização do token gerado anteriormente, no ato de download da ISO, clicando em 'Register Media'. Seguiremos adicionando o server e o token:
Com o registro do token, iremos selecionar o arquivo de backup e selecionar o seu destino de instalação, clicando em recover.
Antes de escolher o arquivo de backup, recomendamos ajustar o time zone, onde não é obrigatório, porém ajudará saber qual o seu ultimo backup. Para clicar, clicaremos em 'tools > Time Zone > time zone desejada'.
Em seguida, clicaremos em select data, será aberta uma nova janela para encontrarmos a pasta de backup referente a conta em questão:
Uma vez encontrado a pasta de backup, ao clicar em 'Ok', conseguiremos visualizar o versionamento do backup que deveremos escolher para realizar a restauração.
Ao selecionarmos o backup mais recente, no campo inferior, devemos escolher qual disco será a restauração. Vale ressaltar que o disco deve ser igual ou superior que o disco backupeado e seguiremos clicando em 'Ok'.
Caso tenha disco na máquina de destino, o caminho será preenchido automaticamente.
Após escolhido os arquivos de backup e destino, ao clicar em 'Ok', daremos inicio ao processo de restauração e e acompanhamento.
Ao finalizado a restauração, será apresentado a informação de sucesso:
Seguiremos removendo a ISO bootavel, para que o sistema operacional suba, para isso, seguiremos em 'Actions > Exit'.
E logo depois, concluiremos com o reboot.