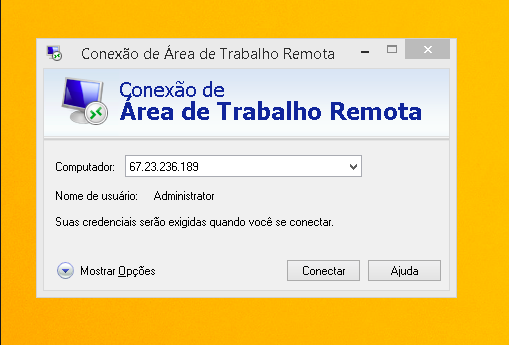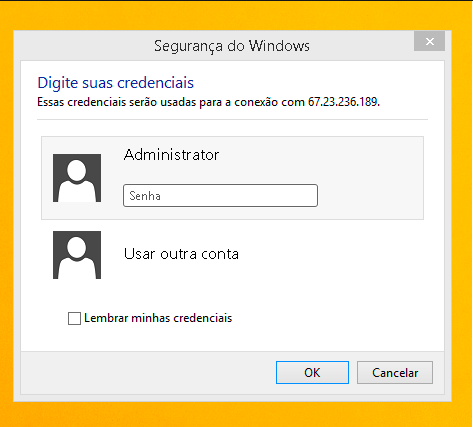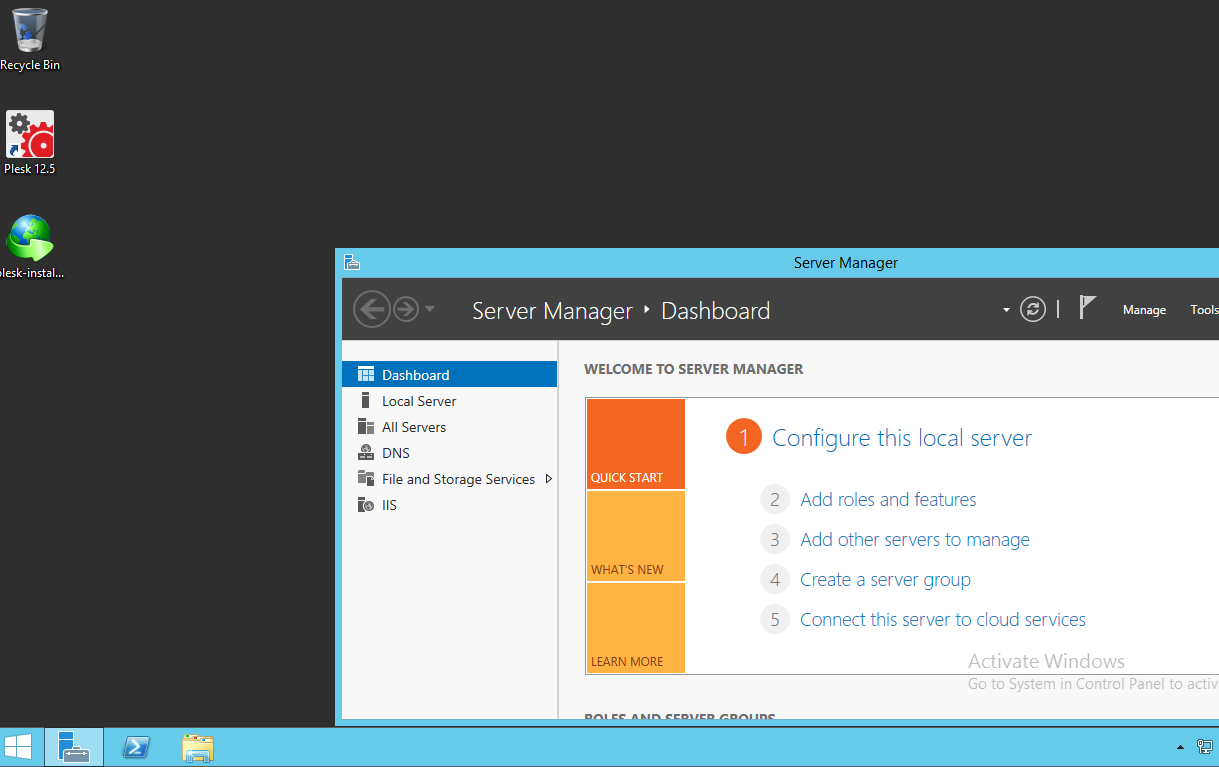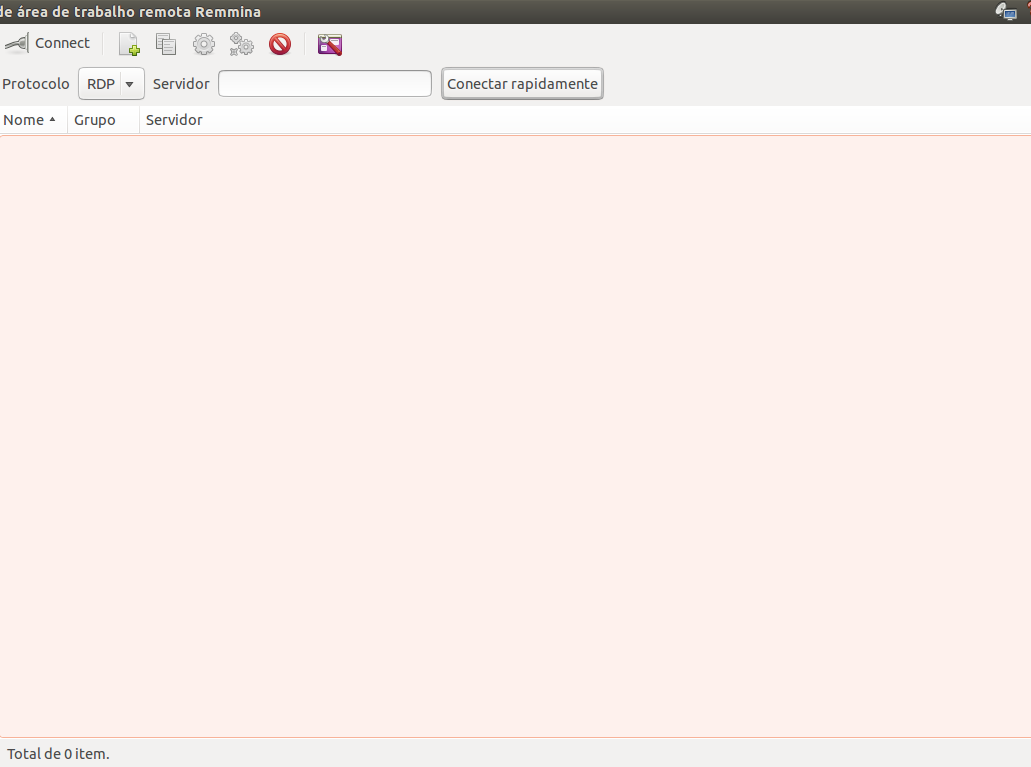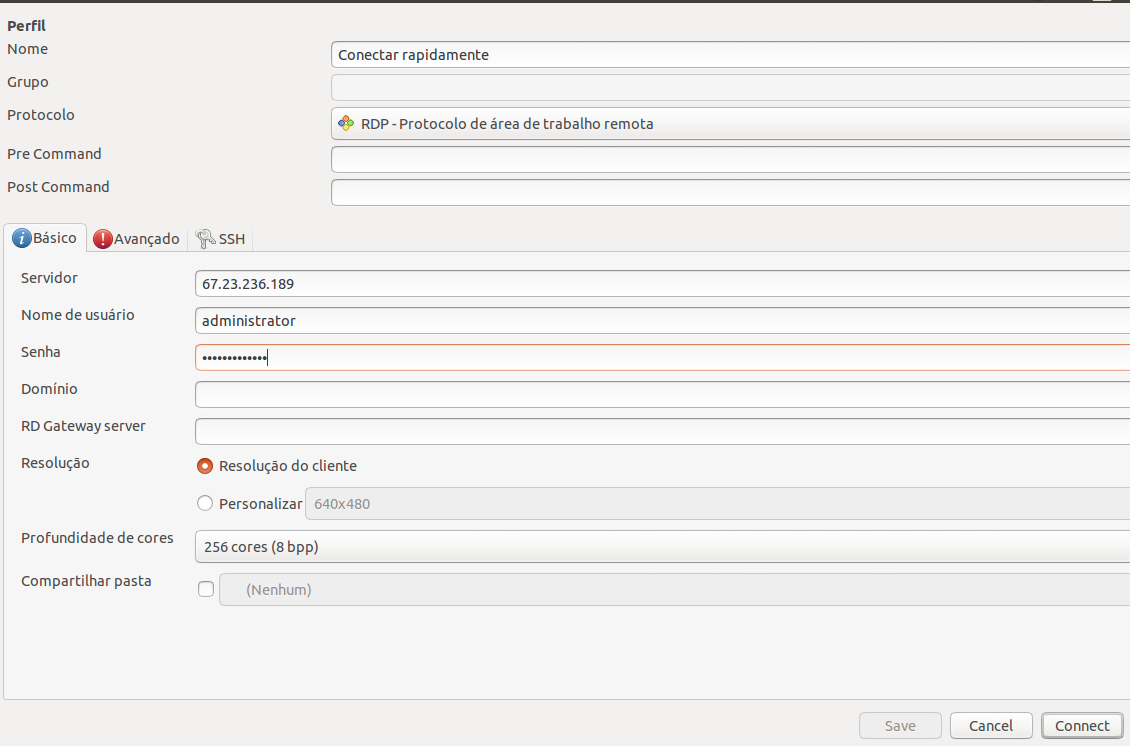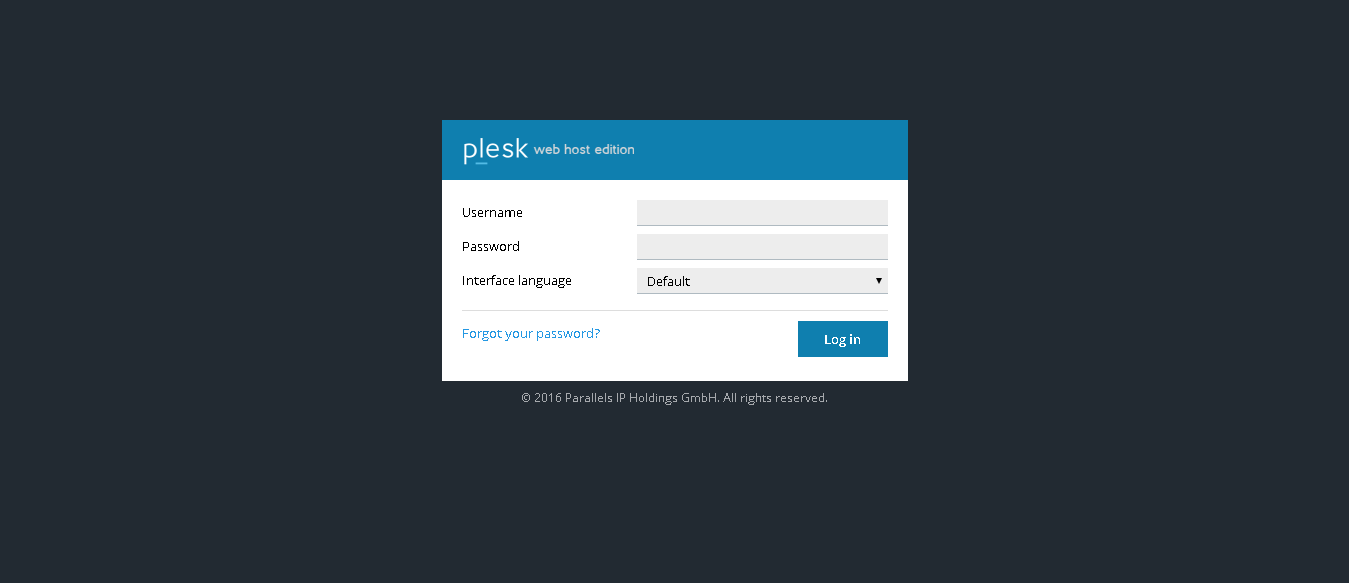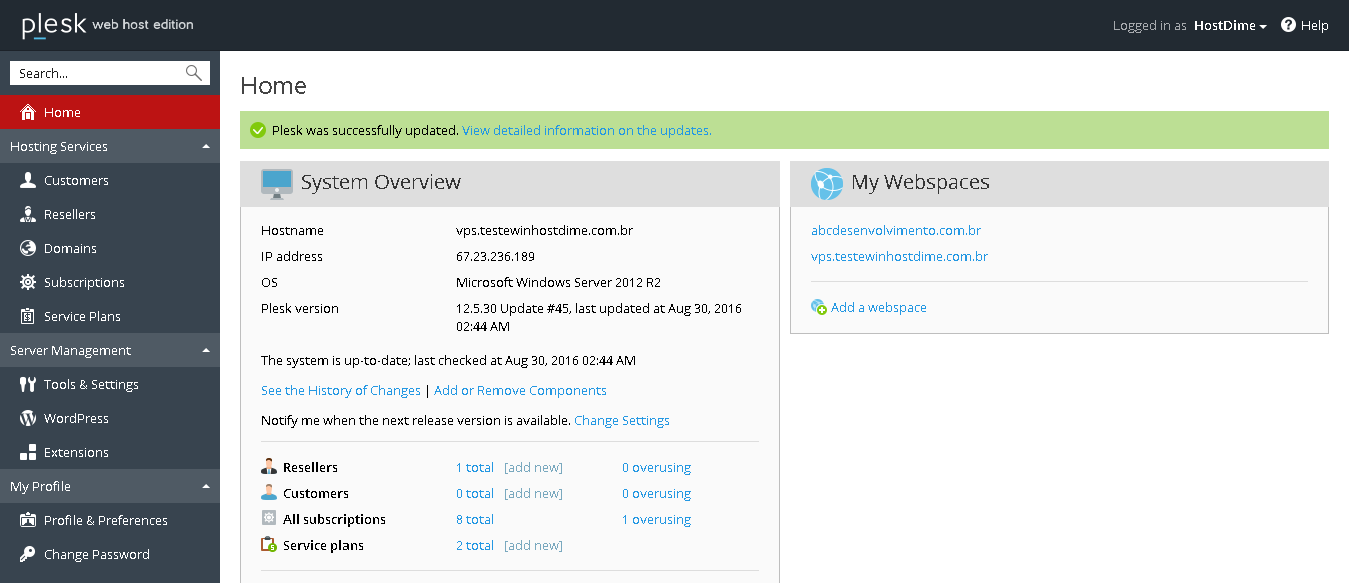Acessando o RDP através do Windows ( utilizando o windows 10)
|
Acessando o RDP via Linux (ubuntu) utilizando o Remmina
Conforme pode ser verificado na imagem anterior, o protocolo de conexão utilizado é o RDP.
|
Nota: O Remmina é nativo na distribuição ubuntu desde a versão 12.04. Caso você ainda utilize uma versão inferior, será necessário seguir com a instalação dele ou de outro software de conexão remota de sua preferência.
Acessando seu servidor Windows utilizando o painel Plesk
Caso você faça utilização do painel Plesk, basta seguir os passos descritos a seguir para acessar o seu servidor:
|
Observações:
- O acesso via RDP ao servidor adentra no sistema operacional do mesmo. Tendo isso em vista é altamente recomendado que esse tipo de acesso seja realizado apenas se você estiver ciente dos procedimentos que deseja executar, ou entre em contato com um profissional da área para auxiliar.
- Com o acesso via Plesk é possível fazer o gerenciamento Hosting de seu servidor, ou seja, criação, remoção e edição de domínios, contas de hospedagem, revenda entre outras funções.