O monitoramento e registro de todas as ações e mudanças de estado são realizados através do "Registro de Atividades", localizado na página principal da instância desejada:
 Image Removed Image Removed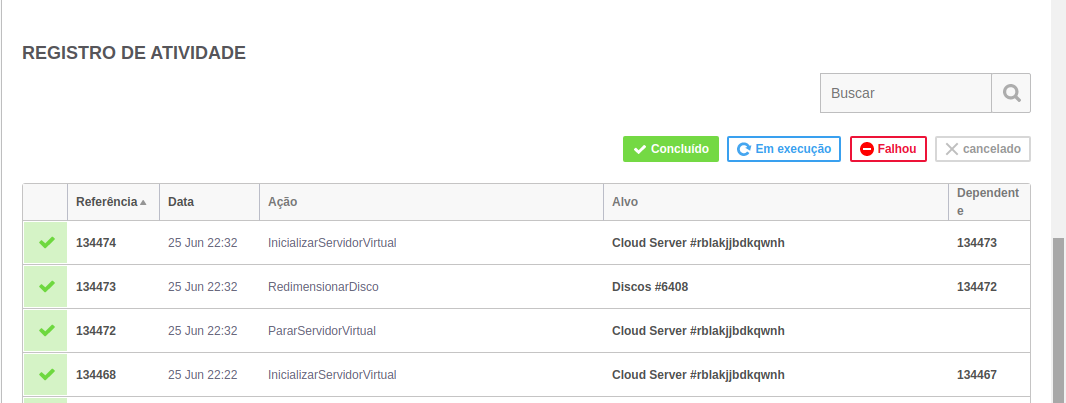 Image Added Image Added
Estados das Atividades Concluído: Quando algum tipo de ação é executado com êxito. Em Execução: Ação que está sendo executada naquele momento Falhou: Ação abortada por intervenção humana ou por algum tipo de falha no sistema Cancelado: Ação Cancelada por intervenção Humana.
Referência: Número da Ação Data: Data e hora de execução da ação. Ativo: Para qual recurso ou componente aquela ação é destinada Dependente: Ações anteriores que possuem relação com a atual. |